在win10系统中使用多任务视图功能的详细操作介绍
小编提示您本文标题是:在win10系统中使用多任务视图功能的详细操作介绍。来源是太平洋电脑网。
在win10系统中使用多任务视图功能的详细操作介绍。视图|系统|操作|ctrl|介绍|win10---www.zhejianglong.com小编总结的本文关键词
win10系统现在很多人都在使用,下面小编为大家排忧解难带来了在win10系统中使用多任务视图功能的具体方法,不懂的朋友一起来看看吧。
win10怎么使用多任务视图操作步骤如下:
1、激活多任务视图。windows10多任务的快捷键是“win+Tab”(也可以通过点击任务栏上的“多任务视图”按钮激活?操作),打开后可以使用方向键或鼠标选择要打开的任务窗口,如图1所示:
视图|系统|操作|ctrl|介绍|win10---小编总结的本文关键词
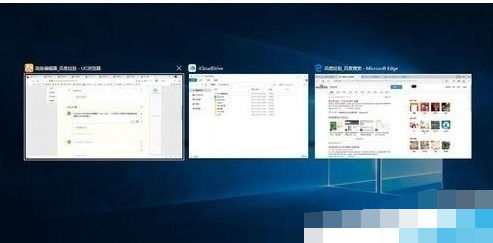 (图1)
(图1)2、窗口贴靠操作:“win+方向键”对当前使用的窗口进行停留贴靠操作,按下win键不放,操作←→↓↑方向键?自动切换贴合到边缘,调整到合适的窗口大小或位置,如图2所示:
视图|系统|操作|ctrl|介绍|win10---小编总结的本文关键词
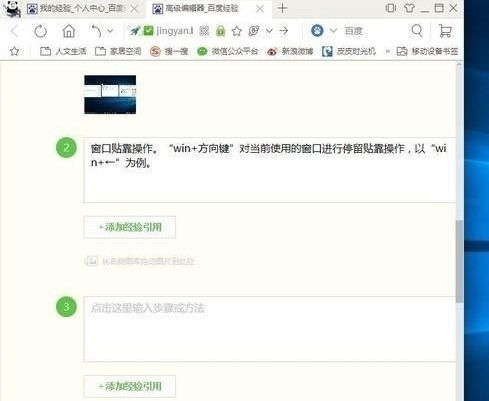 (图2)
(图2)3、多任务同屏操作:“win+方向键”,对当前窗口进行边缘贴靠操作时,松开windows,右侧或左侧出现多任务视图列表,选择将要使用的任务窗口,即可同屏下操作两个任务,互不影响,如图3所示:
视图|系统|操作|ctrl|介绍|win10---小编总结的本文关键词
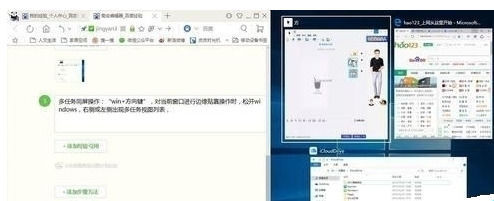
视图|系统|操作|ctrl|介绍|win10---小编总结的本文关键词
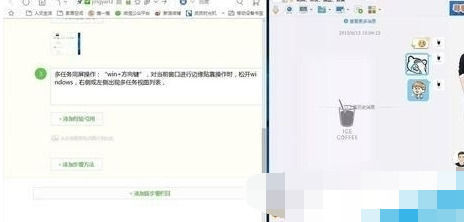 (图3)
(图3)4、虚拟桌面操作:“win+Ctrl+D”,即可创建一个新的虚拟桌面;“win+Ctrl+左右方向键”,查看或切换虚拟桌面;“win+Ctrl+F4”关闭最近使用的虚拟桌面。虚拟桌面的应用,使多任务可以细分,聊天社交一个桌面,工作一个桌面,保持桌面多任务窗口有序整洁,主要是自己看着舒服,如图4所示:
视图|系统|操作|ctrl|介绍|win10---小编总结的本文关键词
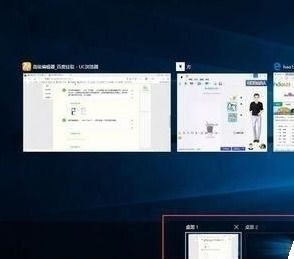 (图4)
(图4)以上就是在win10系统中使用多任务视图功能的具体方法了,大家都学会了吗?
推荐阅读
- 秦朝使用什么文字?
- 日本自平安时代起曾大量使用中国铜钱
- 岳飞使用的武器是什么?岳飞的长枪是怎么来的
- 揭秘上古战神刑天使用的武器是什么
- 汉字在朝鲜半岛的兴衰沉浮 朝鲜为何要使用汉字
- 古代女子来月经使用的工具 草木灰和卫生带
- 春秋战国科技 铁器的普遍使用与社会大变革
- 南昌会战日方充分的准备 战场上首次使用闪击战
- 历史上最早使用空城计是谁 三国诸葛亮不是第一人
- 元朝军事 元代军事防卫分为两大系统





