win1就是个死妈系统 虚拟机怎么用

文章插图
说好的win10是最后一个版本呢,估计是临时工说的,怕是已经被开了
前几天微软正式发布了windows11,肯定有好多小伙伴想体验一下最终版win10之后的番外篇win11是个啥样子
但是有个问题啊,一般对任何事物,大众都会有三个声音,所有领域都一样,支持的,反对的,中立的,新版win11系统也是如此 。
很多win11正式版的评测都出了,不出所料
有说win11 yes的,自从用上了win11,界面美观了,壁纸漂亮了,操作流畅了

文章插图
也有劝诫大家千万不要升级的,卡顿、崩溃、软件不兼容、游戏性能大减等等
那肯定很多拥有理性之光的小伙伴知道耳听为虚,眼见为实,亲自体验一下才是正事儿
不过却有好多顾虑,装了不好用怎么办,不是正版没有推送怎么办,全新安装还得一顿备份嫌麻烦
不手术,无痛苦,零风险虚拟机白嫖win11教程来啦
首先我我们要准备这些东西
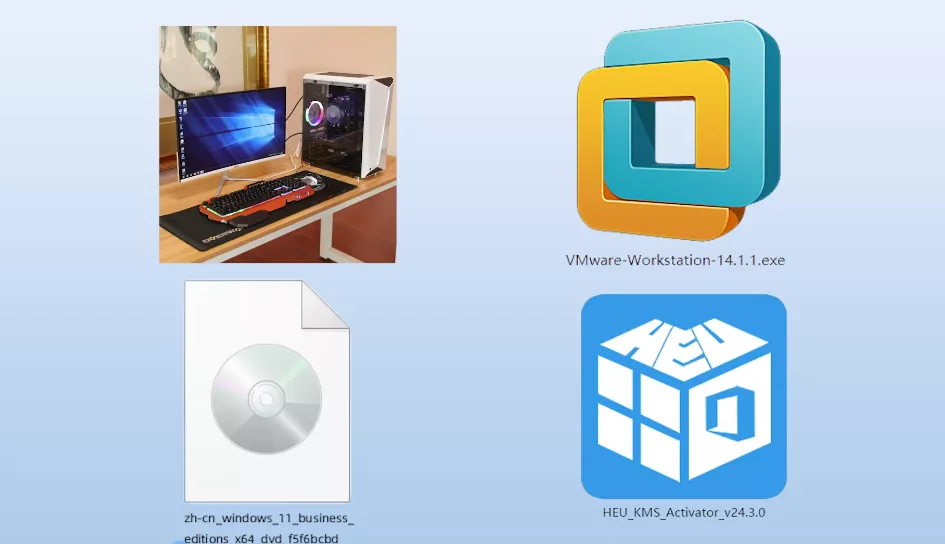
文章插图
一台配置不太差的电脑、wmware虚拟机软件、win11镜像文件和万能激活工具,工具放在我公号了,需要的可以回复win11获取
第一步:设置主板bios
因为我们要用到虚拟机,所以你的cpu要支持虚拟化技术,大多主流不太老基本都支持的,不过我要先进主板bios设置一下,重启电脑按delete键进入,或者有不同的参见这张表格

文章插图
先把这个可信模块tpm设置一下,我这是微星主板,叫trusted computing,把这个带tpm字眼的都选成enable
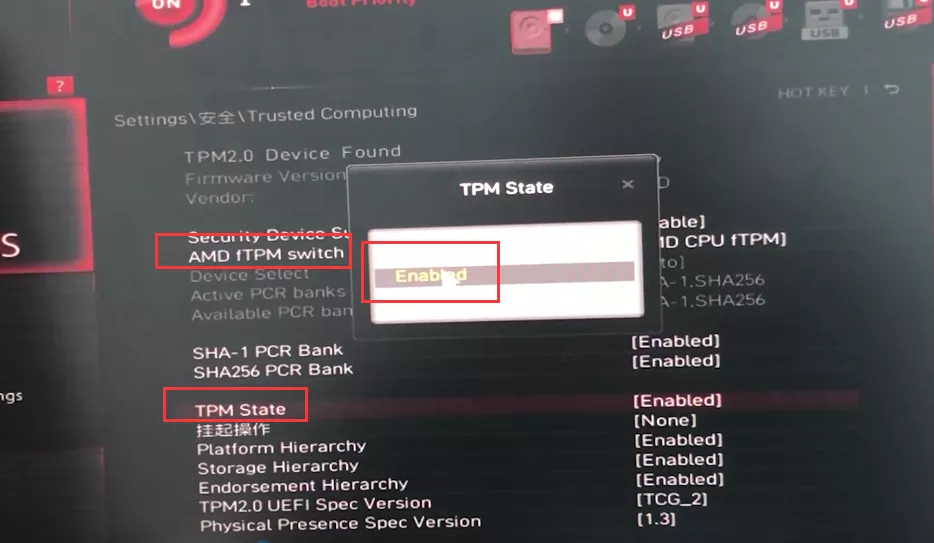
文章插图
之后在cpu高级设置里打开虚拟化技术开关,amd和intel名称不同,找一下带svm vt字眼的选项也改成enable即可
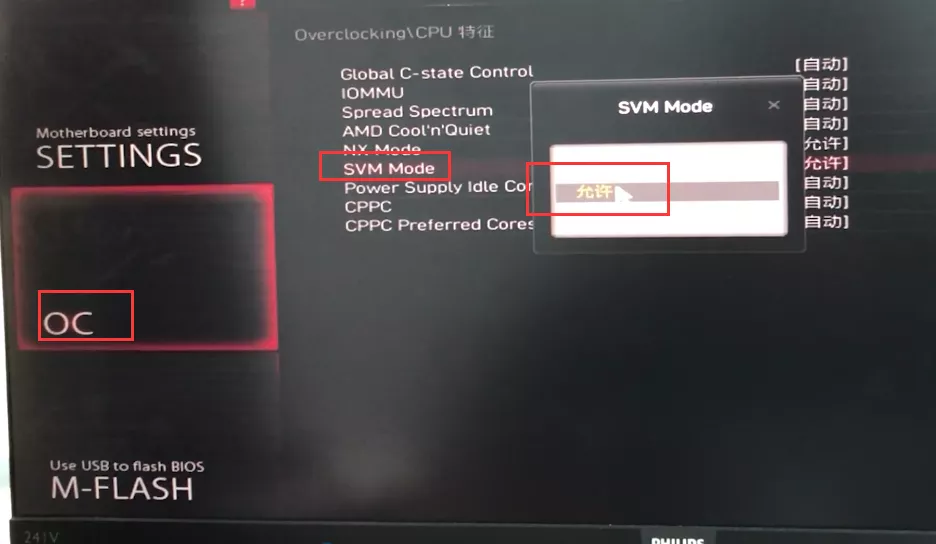
文章插图
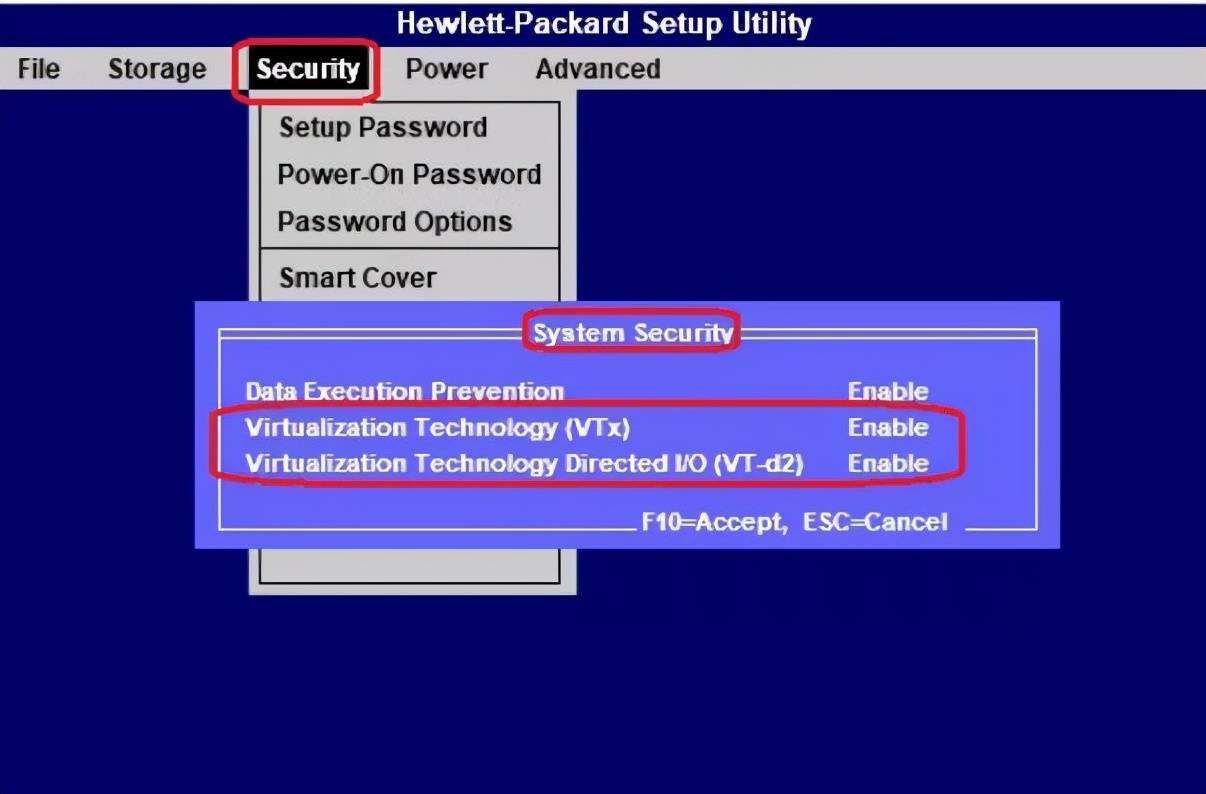
文章插图
然后大多主板都是F10保存退出,ok第一步大功告成
第二步:安装虚拟机vmware程序
我这是14pro的版本,打开vmware程序,双击直接傻瓜式安装下一步下一步即可
第三步:利用vmware创建win的虚拟机
点击创建新的虚拟机——典型安装——稍后安装——上边默认——下边选项卡没有win11,选win10x64即可
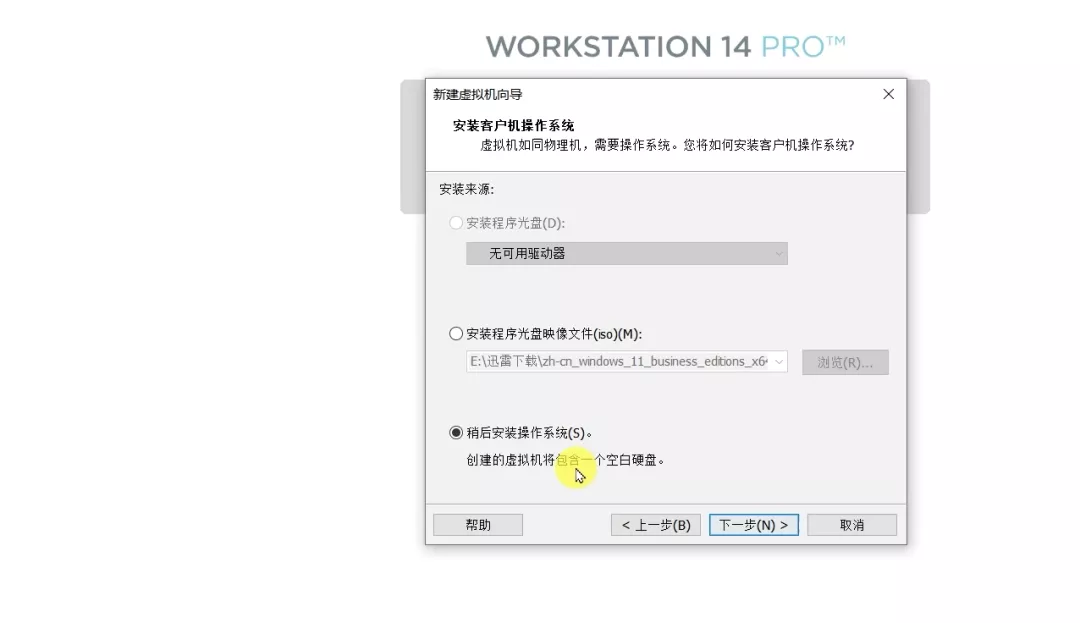
文章插图

文章插图
这里我们可以把默认名字改成win11,下边的位置默认就行,也可以进行更改
磁盘大小设置默认即可,这里选单个文件

文章插图
下一步,完成
继续设置,点击编辑虚拟机,内存2g 4g的随意,看自己内存大小,分配个一半或者四分之一
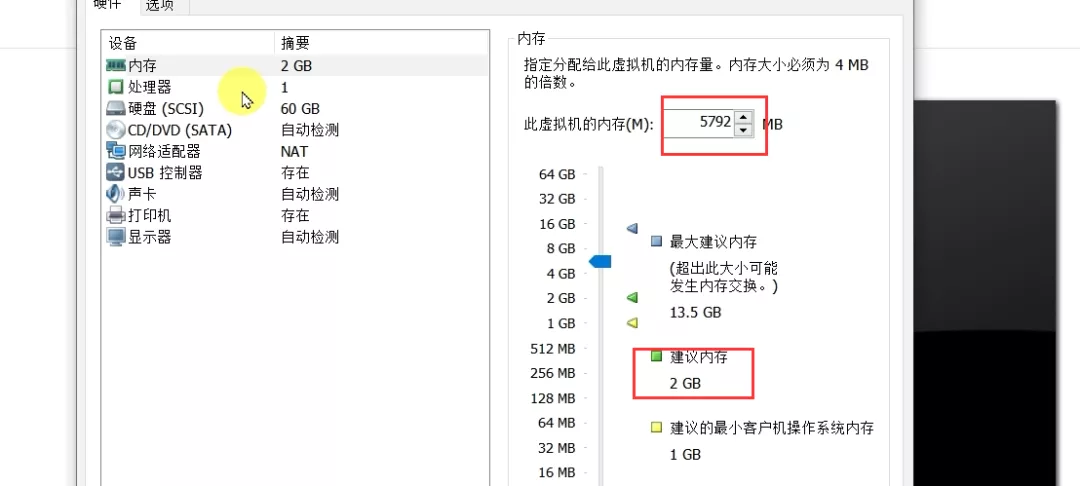
文章插图
处理器建议内核设置2个以上,下边不用选
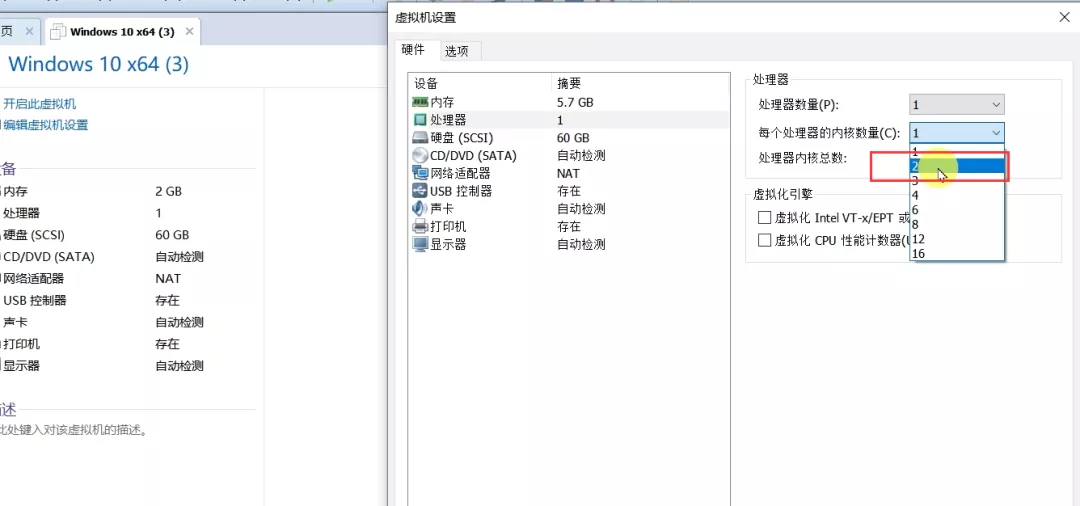
文章插图
然后这里,选使用iso映像文件,找到我们的win11存放目录
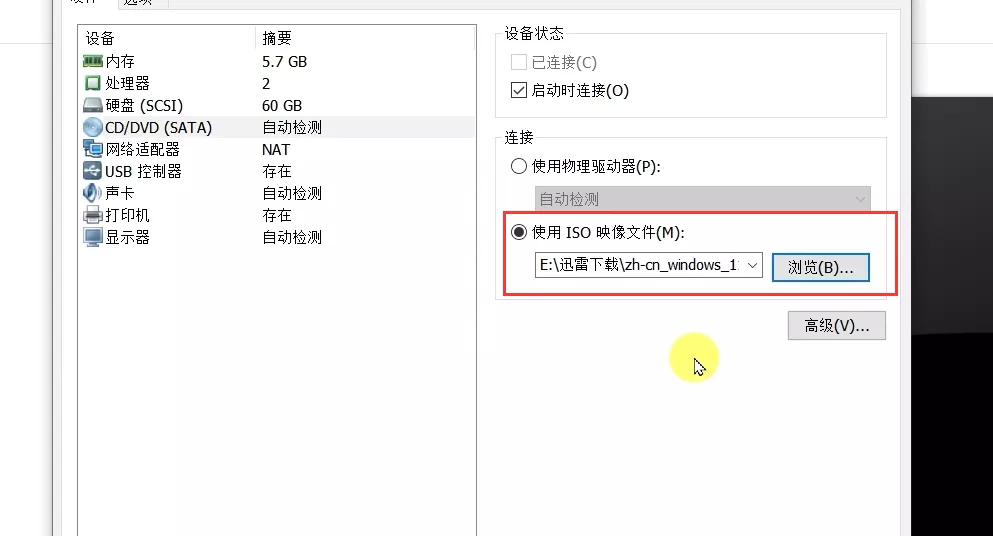
文章插图
接下来是非常关键的一步,绕开微软验证
在访问控制这里添加一个密码,高级这里选uefi
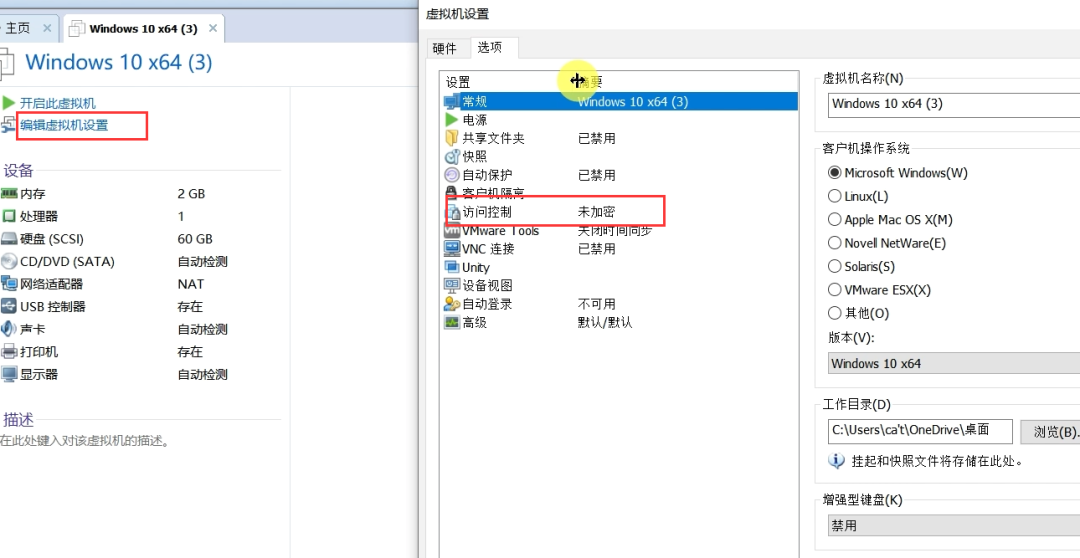
文章插图
【win1就是个死妈系统 虚拟机怎么用】然后硬件这里添加可信平台模块
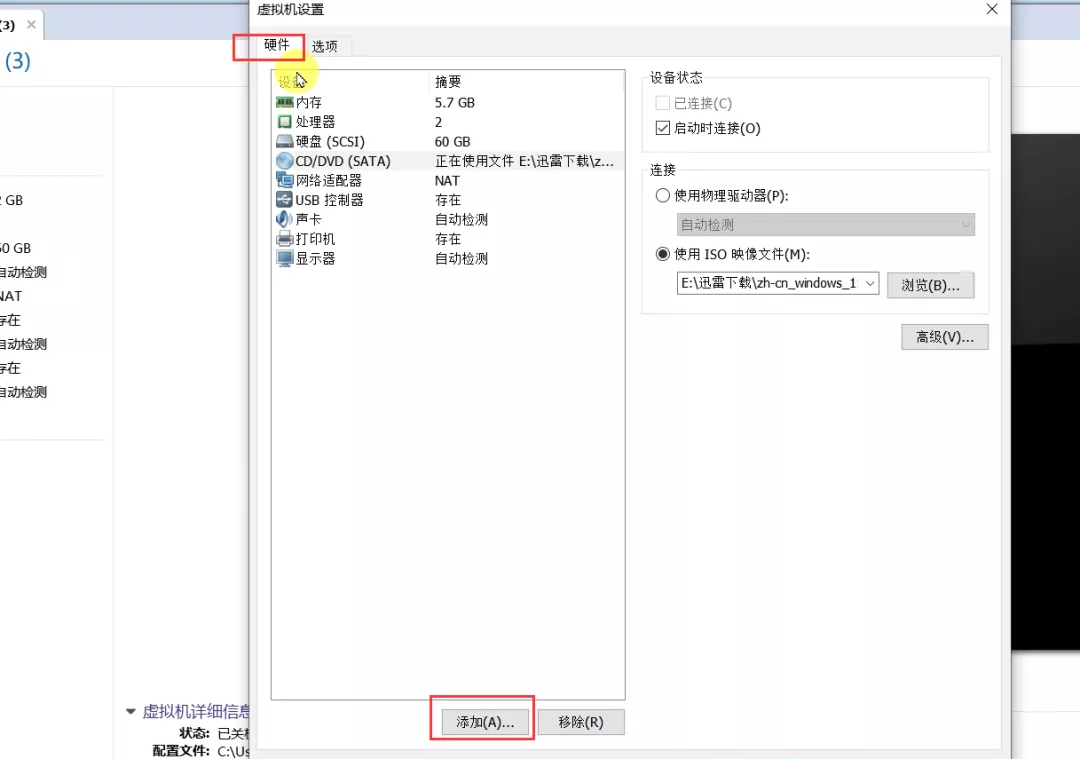
文章插图
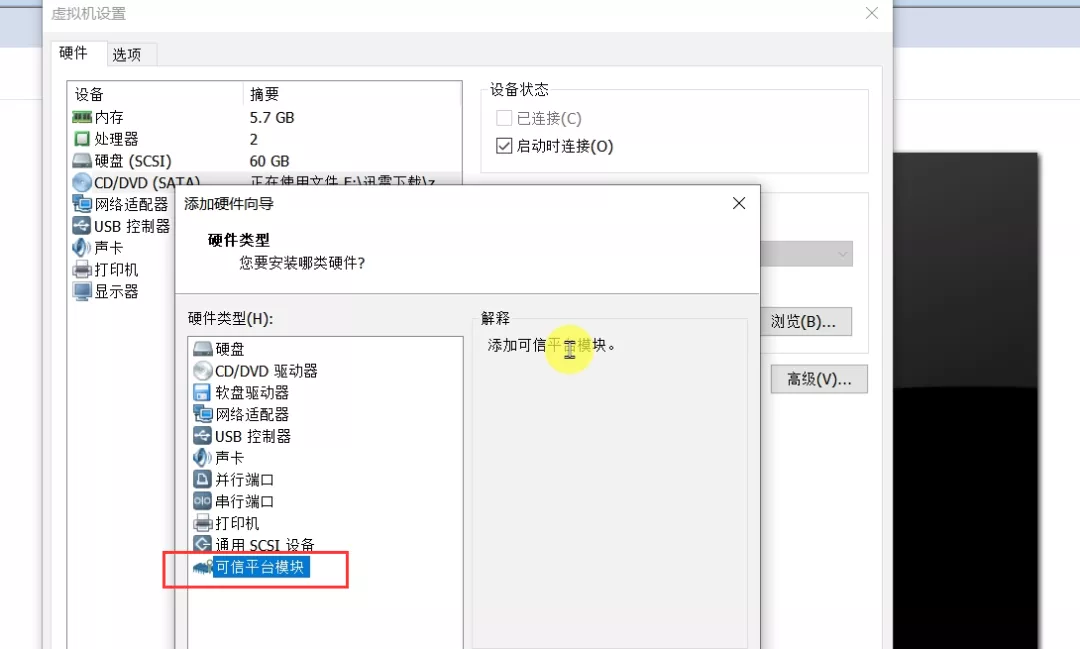
文章插图
回去uefi变成灰色默认选项了,bios不可用
第四步:安装windows11
设置完虚拟机后,点击开启虚拟机
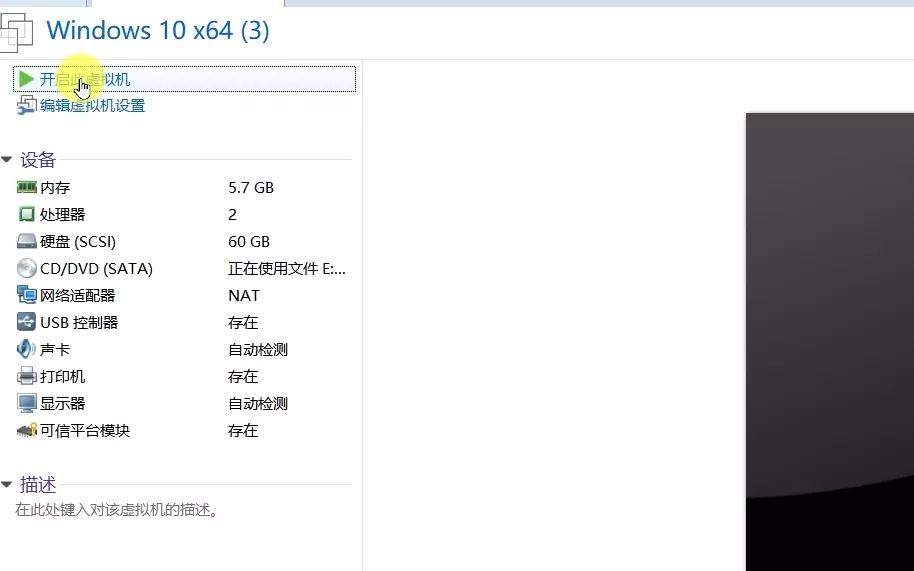
文章插图
这里注意一下,等待几秒出现这个界面时,要快速按任意键,进入安装界面,不然会跳到boot选项
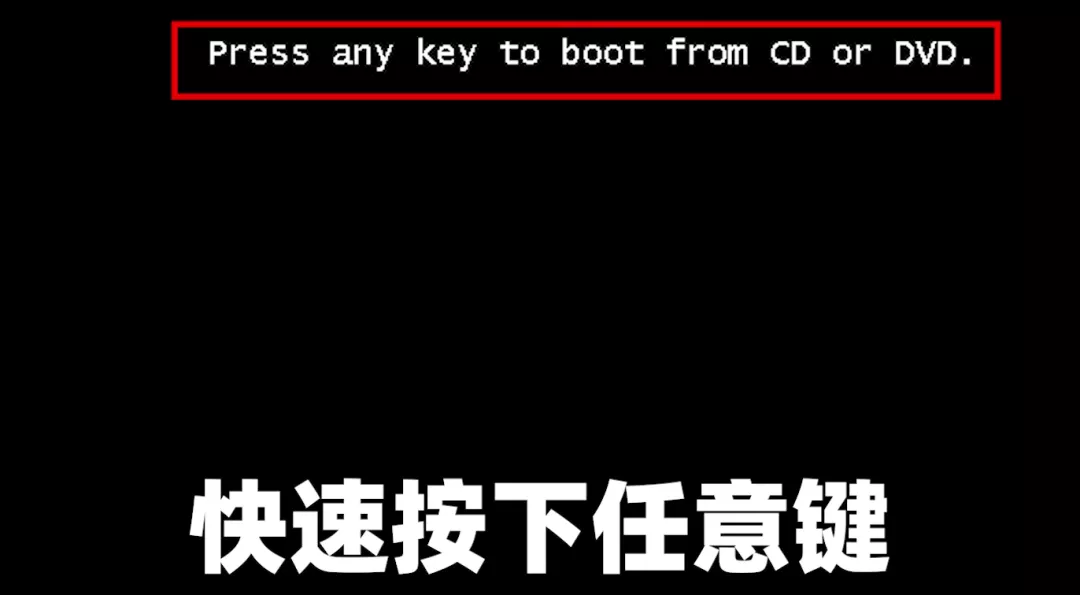
文章插图
接下来又是无脑下一步就对了,这里我们选择专业版,勾选接受,下一步,这里选择自定义,
然后等待安装完成,大概十分钟左右吧
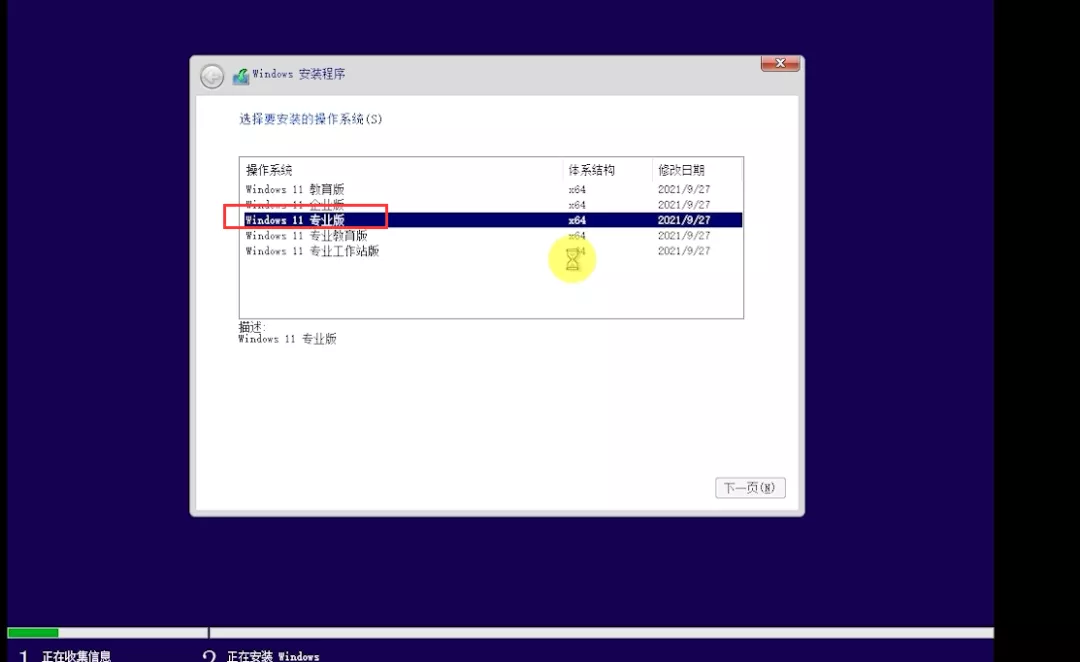
文章插图
第五步:安装vmtools
推荐阅读
- 辛夷花的功效和作用
- 茯苓粉怎么吃有效
- 炸麻花一炸就散怎么回事?
- 膝盖一蹲下就响是怎么回事呢?
- 感冒怎么办 把它贴胸前第二天感冒就好了
- 大腹皮的功效与作用
- 这就是 Windows 10 在手机上的样子
- 我的意中人是个水果大亨是什么意思
- 养囊一般养几天就能知道结果?5天可以吗?
- 骁龙810没用上,骁龙820就来了







