完全删除sql2008数据库的方法 win7安装sql2000教程
什么是SQL Sever 2000呢?
简而言之 。
SQL Server 是一个关系数据库管理系统 , 它最初是由Microsoft Sybase 和Ashton-Tate三家公司共同开发的 , 于1988 年推出了第一个OS/2 版本 。在Windows NT 推出后 , Microsoft与Sybase 在SQL Server 的开发上就分道扬镳了 。Microsoft 将SQL Server 移植到Windows NT系统上 , 专注于开发推广SQL Server 的Windows NT 版本;Sybase 则较专注于SQL Server在UNIX 操作系统上的应用 。在本书中介绍的是Microsoft SQL Server 以后简称为SQL Server或MS SQL Server 。
简单了解SQL Sever 2000之后 , 我们就进入今天的主题SQL Sever 2000软件的实战安装操作 。
在安装SQL Sever 2000之前 , 你需要具备一样东西:
SQL Sever 2000软件安装包 (需要下载链接的请私我)
接下我将为大家一步一步的进行SQL Server 2000软件的实战安装操作 , 大家请看好咯!
第1步将下载好的SQL Server 2000软件安装压缩包进行解压
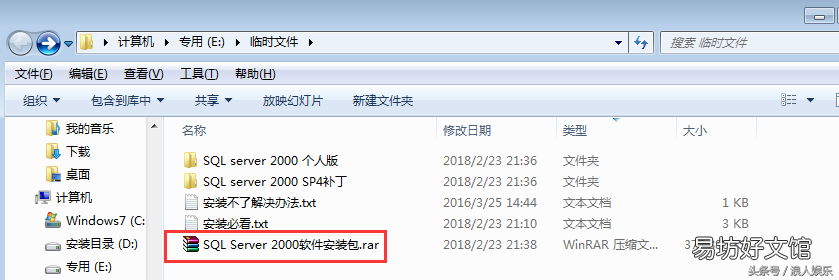
文章插图
第2步打开【SQL Server 2000 个人版】文件夹找到SQL Server 2000安装程序【AUTORUN.EXE】并双击它
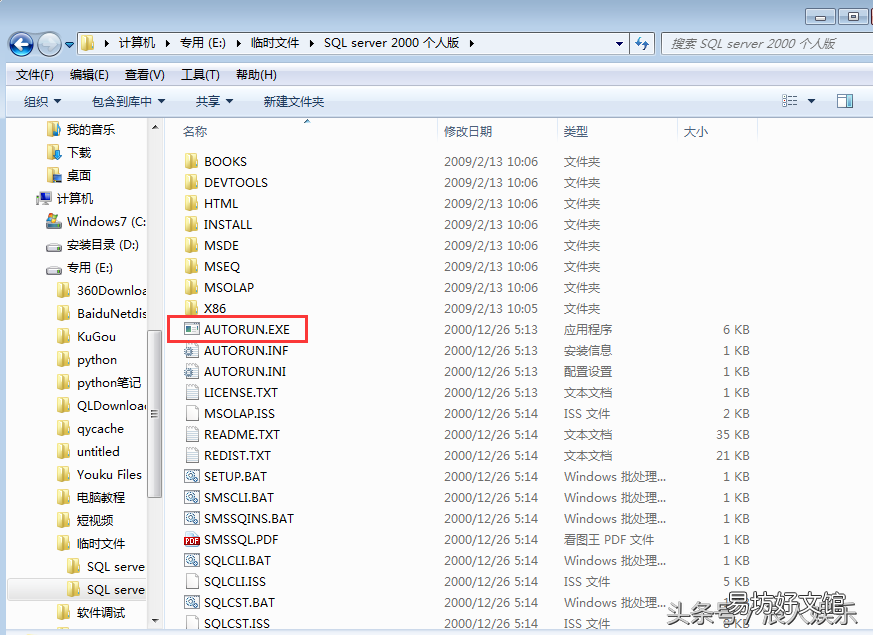
文章插图
提示:这是32位XP/Win7/Win2000/Win2003系统的安装方法
如是64位XP/Win7/Win2000/Win2003系统为保证成功安装 , 请依次打开以下路径找到【SETUPSQL.EXE】安装程序并双击它
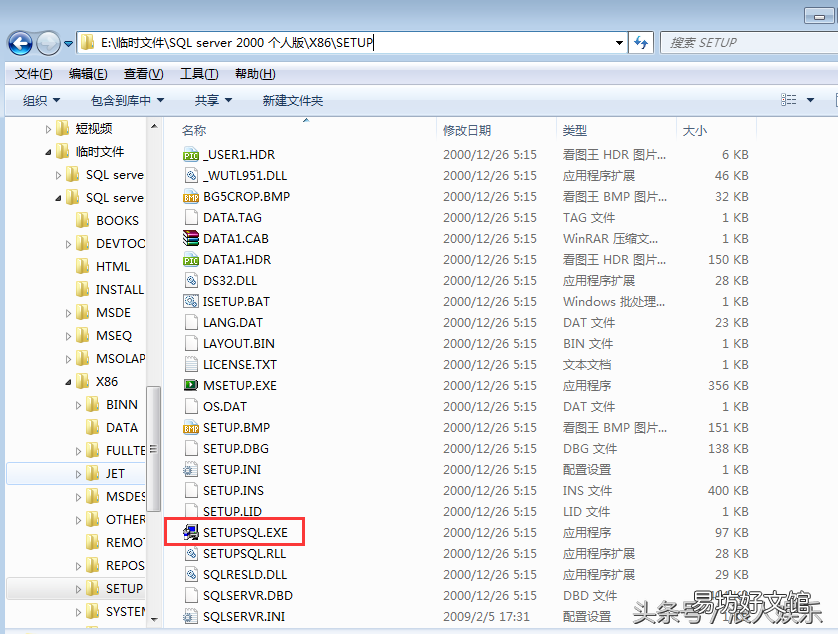
文章插图
提示:我的是64位Win7系统 , 正使用此方法进行安装
第3步在弹出的SQL Server 2000安装窗口中勾选【不再显示此消息】并点击【运行程序】按钮
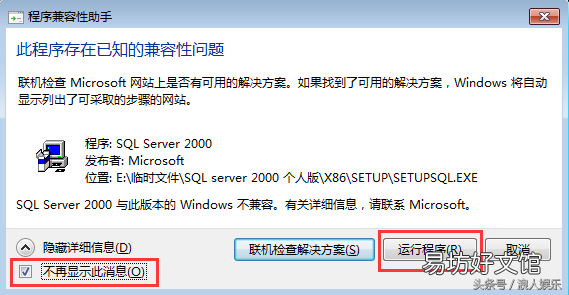
文章插图
第4步继续在弹出的SQL Server 2000安装窗口中勾选【不再显示此消息】并点击【运行程序】按钮
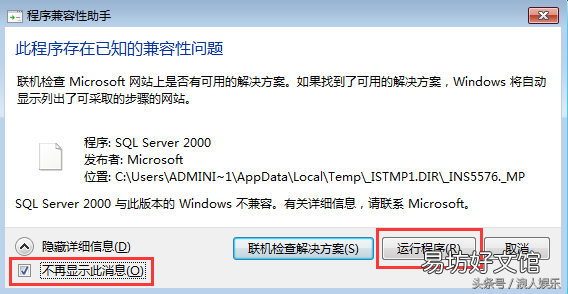
文章插图
第5步在弹出的SQL Server 2000安装窗口中点击【下一步】按钮
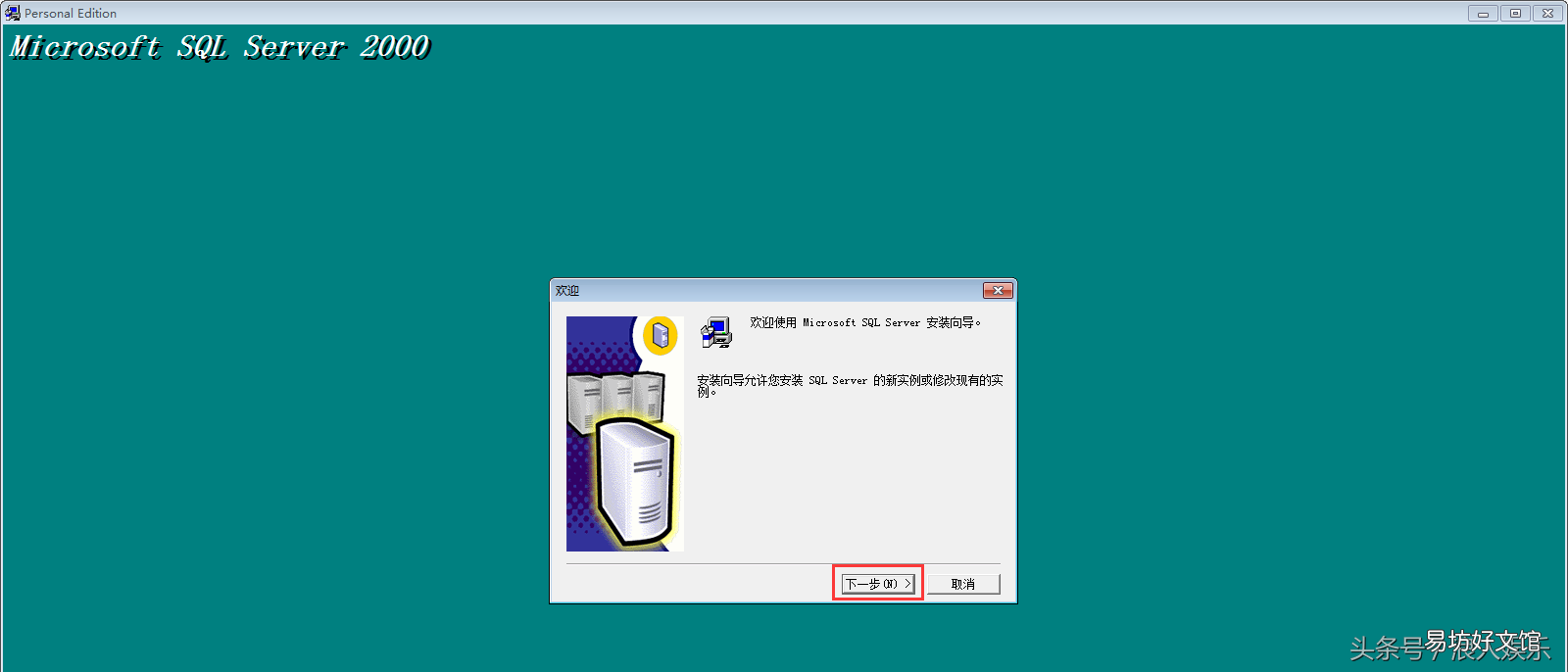
文章插图
第6步在弹出的SQL Server 2000安装窗口中点击【下一步】按钮

文章插图
提示:出现以下提示请打开注册表(regedit)将【PendingFileRenameOperations】文件删除掉
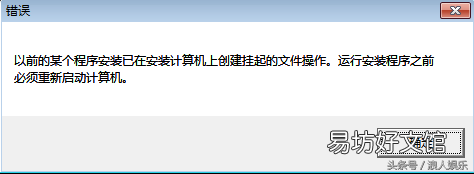
文章插图
【PendingFileRenameOperations】文件删除方法
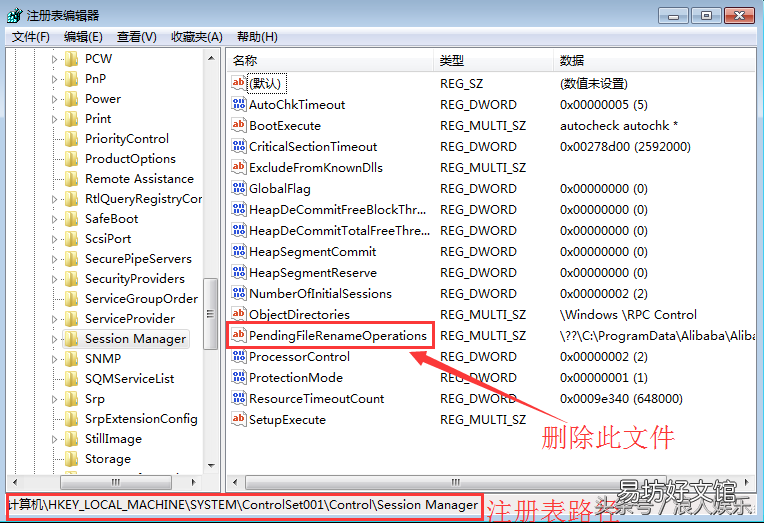
文章插图
第7步在弹出的SQL Server 2000安装窗口中点击【下一步】按钮
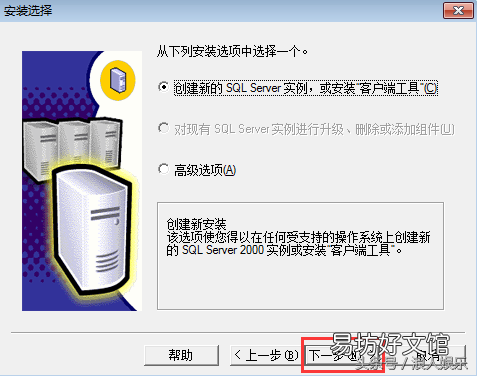
文章插图
第8步在弹出的SQL Server 2000安装窗口中点击【下一步】按钮

文章插图
第9步在弹出的SQL Server 2000安装窗口中点击【是】按钮
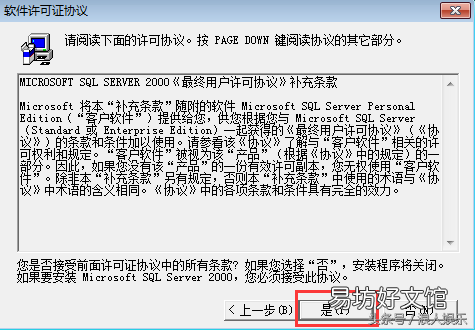
文章插图
第10步在弹出的SQL Server 2000安装窗口中点击【下一步】按钮
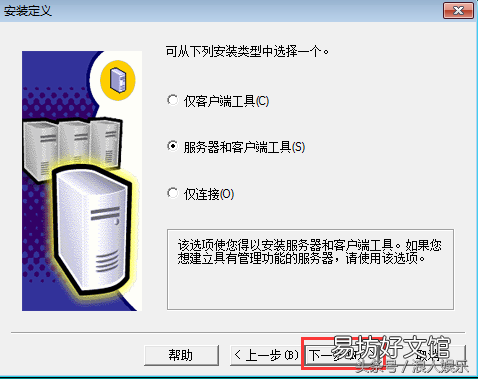
文章插图
第11步在弹出的SQL Server 2000安装窗口中点击【下一步】按钮
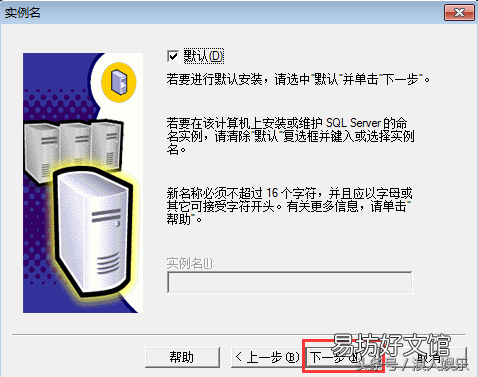
文章插图
第12步在弹出的SQL Server 2000安装窗口中可以点击【浏览】按钮选择SQL Server 2000数据库的安装路径 , 然后点击【下一步】按钮
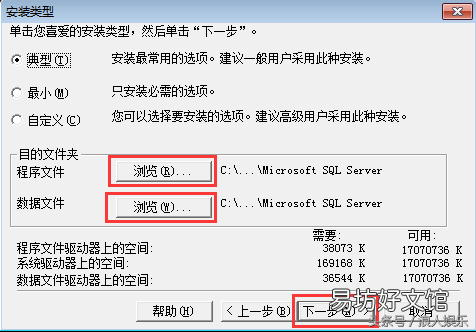
文章插图
提示:默认安装直接点击下一步即可
第13步在弹出的SQL Server 2000安装窗口中点击【使用本地系统账户】单选按钮 , 然后点击【下一步】按钮
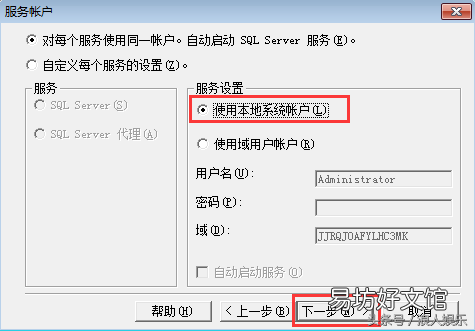
文章插图
第14步在弹出的SQL Server 2000安装窗口中点击【混合模式】单选按钮 , 并给数据库设置密码 , 然后点击【下一步】按钮
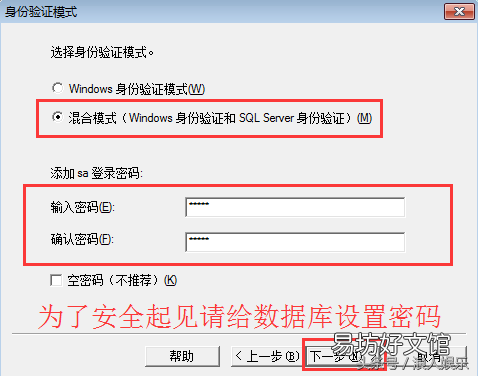
文章插图
提示:如不想设置密码勾选【空密码】复选框即可
第15步在弹出的SQL Server 2000安装窗口中点击【下一步】按钮
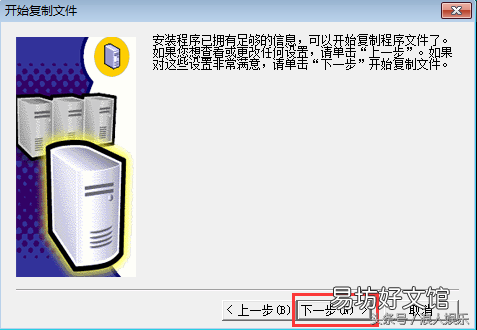
文章插图
第16步此时 , SQL Server 200数据库正在进行自动安装状态 , 只需等待自动安装完成即可
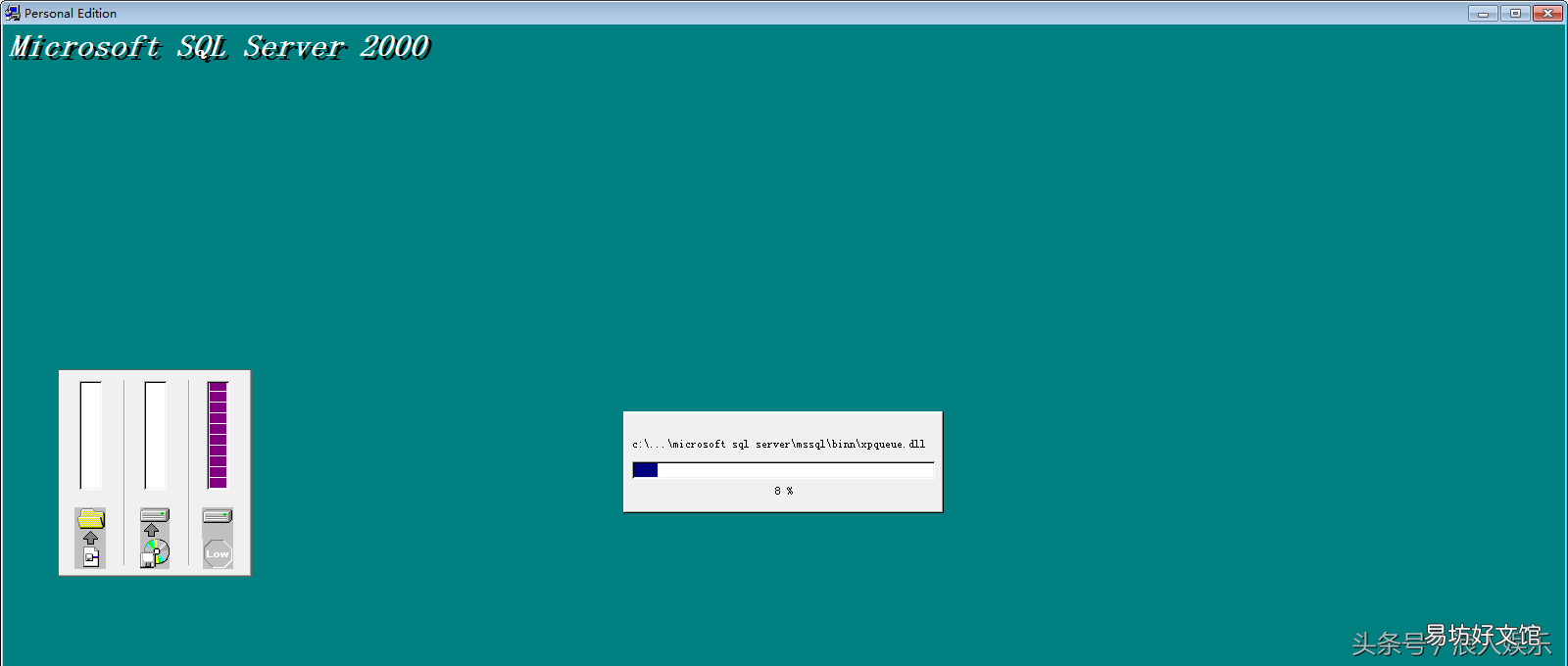
文章插图
第17步等待SQL Server 2000数据库自动安装完成后 , 在弹出的安装窗口中点击【完成】按钮即可完成SQL Server 2000的全部安装工作
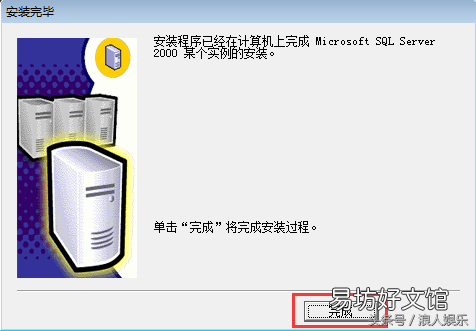
文章插图
【完全删除sql2008数据库的方法 win7安装sql2000教程】至此 , SQL Server 2000数据库的实战安装操作已经全部结束了 , 你学会了吗?
数据库启动方法:
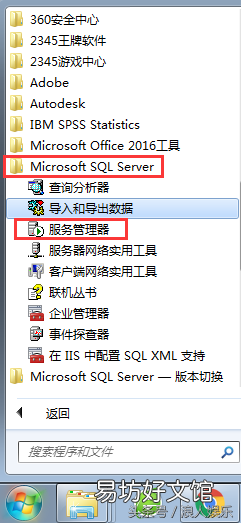
文章插图
点击左下角的【开始】|【所有程序】|【Microsoft SQL Server】|【服务管理器】 , 即可启动SQL Server 2000数据库 。
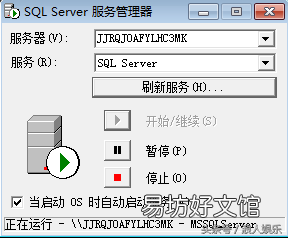
文章插图
SQL Server 2000数据库启动界面

文章插图
提示:SQL Server 2000数据库启动后 , 屏幕右下角会显示此图标 , 说明SQL Server 2000数据库启动正常 。
如你还不会 , 你可以蜜斯密斯我或在下方的评论区中提出你困惑的地方 。
我将像剥洋葱那样 , 一层一层拨开你心目中的疑惑!哈~
推荐阅读
- 宫颈糜烂如何用药与治疗
- 删除对象的方法 js删除对象的属性怎么做
- 羊瘪是什么
- 如何拆中网 完全可以自己在家完成
- 一键清空wps云文档 wps云文档怎么删除所有文件
- 淘宝评论删除在哪里
- 教你苹果手机删除订阅记录 苹果手机怎么取消订阅项目
- 微信收藏的动态怎么删除
- 教你监视对方的微信聊天记录 手机如何查看微信删除的聊天记录
- 阅读助手软件推荐 荣耀阅读怎么删除卸载







