图解word编号页码操作步骤 word怎么设置页码连续编号
在处理某些文档时 , 我们可能需要将封面页和目录页之后的页码重新编号 。但是正常情况来说 , 一个文档里面的页码从第一页到最后一页是连续的 , 而要实现文章开头说的这种情况 , 需要一些特殊的处理手段 。
下面加油菌以一个长文档来说明 , 其中第一页是封面 , 第二页是目录 , 需要从第三页开始插入编号从1开始的页码 。
1
将光标插入点定位在第二页最后 , 单击“页面布局”选项卡中的“分隔符”按钮 , 在打开的下拉列表中选择“下一页”选项 。
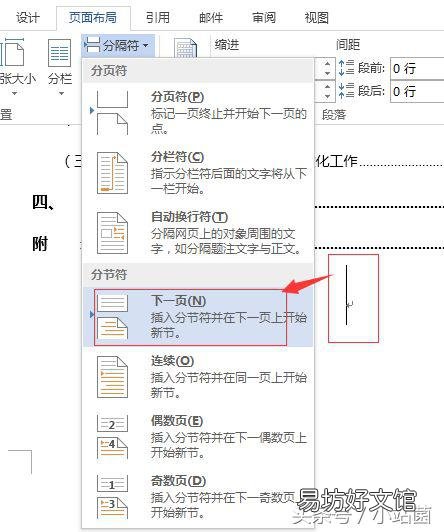
文章插图
1
此时会在第二页最后的位置出现“分节符(下一页)”的标记 。
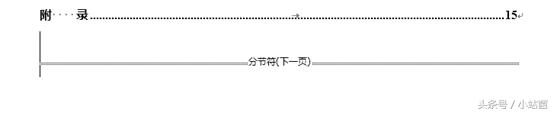
文章插图
如果插入分隔符之后文档里没有显示该标记 , 可以单击“开始”选项卡中的“显示/隐藏编辑标记”按钮 , 显示该标记 。
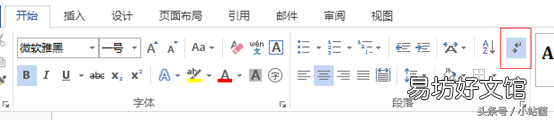
文章插图
3
在第三页的页脚位置双击鼠标定位插入点 , 然后在“页眉和页脚工具-设计”选项卡中单击“链接到前一条页眉”按钮 , 取消链接 。
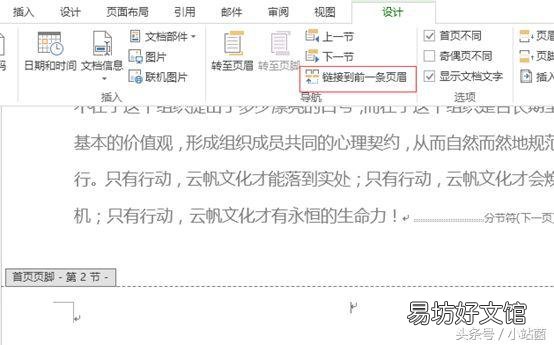
文章插图
在页眉和页脚中插入的内容是全文共享的 , 就算是我们前面插入了分节符也没办法改变 , 要改变这个链接就只能通过单击“链接到前一条页眉”按钮 , 来链接或取消链接状态 。
4
单击“设计”选项卡中的“页码”按钮 , 在打开的下拉列表中选择“当前位置”选项 , 然后在子列表中选择一种合适的页码样式 。
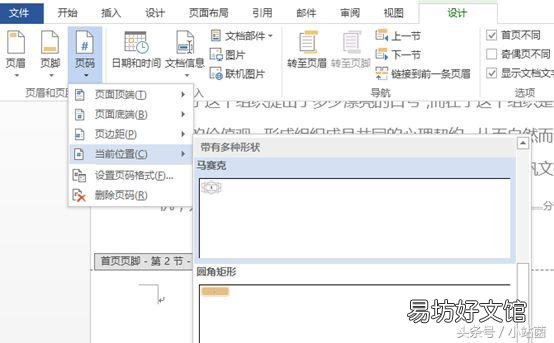
文章插图
5
此时可以发现在文档的页脚区域插入了页码 , 但是该页码的数字是“3”!别着急 , 插入了页码之后还需要设置一下哦 。

文章插图
6
在页码的数字上单击鼠标右键 , 在弹出的快捷菜单中选择“设置页码格式”命令 。
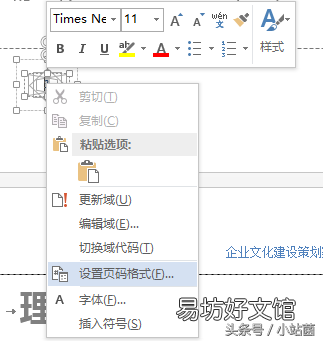
文章插图
注意 , 一定要在页码的数字上单击鼠标右键才行哦!
7
打开“页码格式”对话框 , 选中“起始页码”单选项 , 并设置起始为“1” , 单击“确定”按钮 。
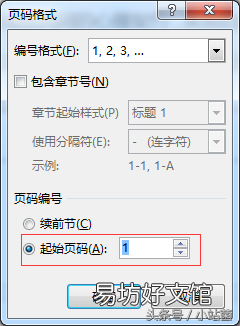
文章插图
8
【图解word编号页码操作步骤 word怎么设置页码连续编号】此时可以看到页码从1开始往后连续编号了 。按照相同的操作方法 , 在文档中可以继续重新编号页码 。

文章插图
推荐阅读
- Word文档角标的输入方法 角符号在电脑上怎么打出来
- word的26个快捷键字母操作 word格式刷快捷键ctrl加什么
- 删除word中空白页的小技巧 怎么删掉word中的空白页
- 家用全热交换器安装图解(全热交换器原理分析图)
- 文件自动备份快捷键操作 word未响应如何保存文件
- 自学易懂的电脑机箱与主板跳线接法 华硕主板跳线接法图解
- Word文档输入下划线的方法 文档中下划线怎么打不出来
- 2个路由器无线桥接设置图解 路由器无线桥接是什么意思
- 简单几步在word文档画线条 word文档怎么画横线加粗
- 6种设置字体的方法 word字体放大快捷键是什么







