全程图解其解决方法 本地连接受限制有叹号解决方案
在网络飞速发展的今天 , 使用电脑上网已是不足为奇的事情了 , 不过也有的用户在使用电脑的时候经常会遇到电脑本地连接受限制或无连接 , 那么该如何解决这个问题呢?这个问题可把不少的用户给难倒了 , 下面 , 小编就给大家分享解决本地连接受限制或无连接的图文了 。
在使用电脑的过程中 , 大家可能会遇见一个很常见的问题 , 就是我们的电脑在连接宽带时 , 任务栏上的“本地连接”的小图标上总是会出现一个黄色的小叹号 。这就是本地连接受限制或无连接的情况 , 那么怎么解决?下面 , 小编就跟大家讲解本地连接受限制或无连接的解决方法 。
本地连接受限制或无连接怎么解决
先禁用一下本地连接 , 再重新连接 。在电脑右下角找到 , 连接网络的图标 , 点击右键 , 找到“打开网络共享中心” 。
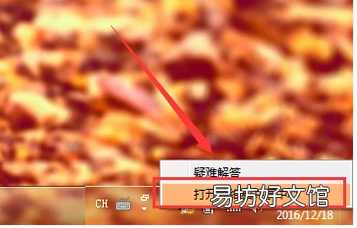
文章插图
在左侧找到“更改网络配置” 。
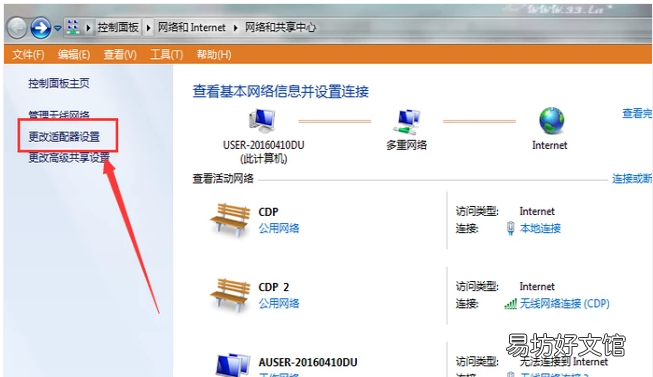
文章插图
找到“本地连接” , 点击右键 , 选择“禁用” , 再重启 。
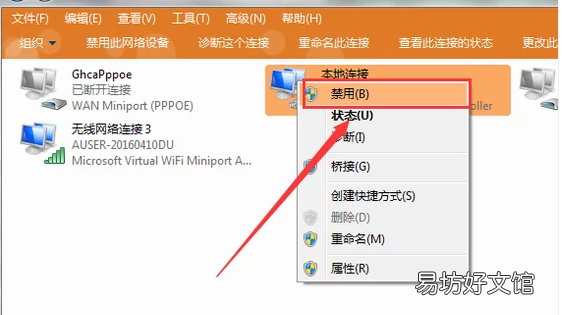
文章插图
不行的话 , 可以试一下把DNS的IP地址改一下 。回到“网络共享中心” , 在右侧 , 点击“本地连接” 。
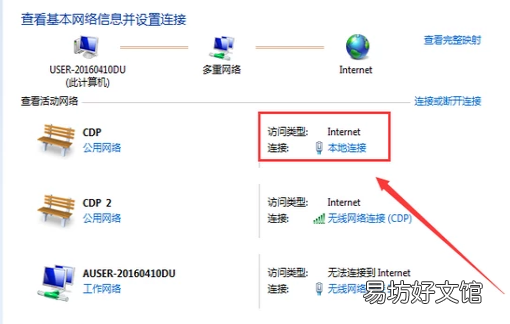
文章插图
点击“属性” 。
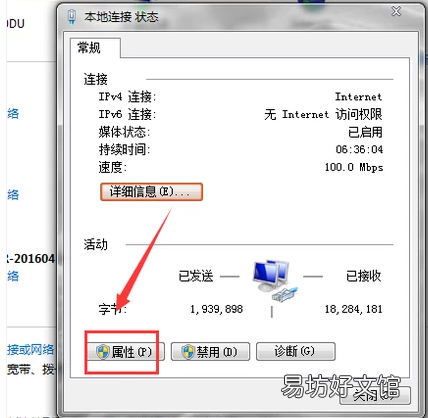
文章插图
找到“Internet 协议版本4(TCP/IPv4)” , 点击 。
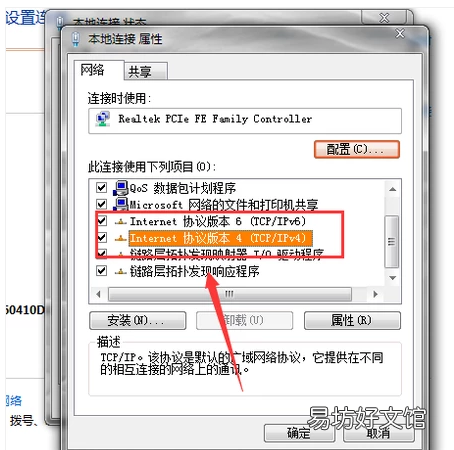
文章插图
选择“使用下面IP地址” , 在“IP地址”中填写“192.168.0.1” , 在“子网掩码”中填写 “255.255.255.0” , 再重新连接一下网络 。
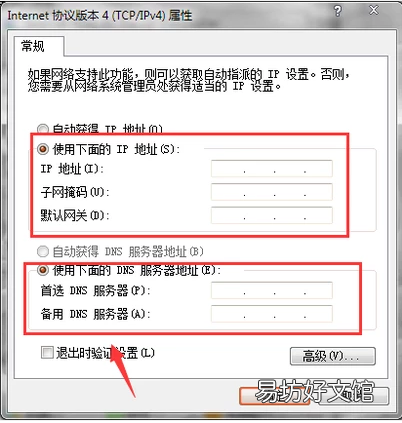
文章插图
如果还是不行的话就诊断一下网络 。
回到本地连接页面 , 点击“诊断” 。
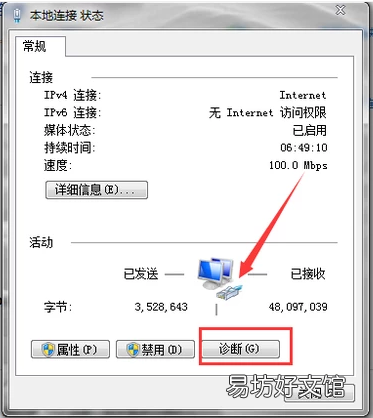
文章插图
诊断会需要一段时间 , 等诊断完后一般就可以解决了 。
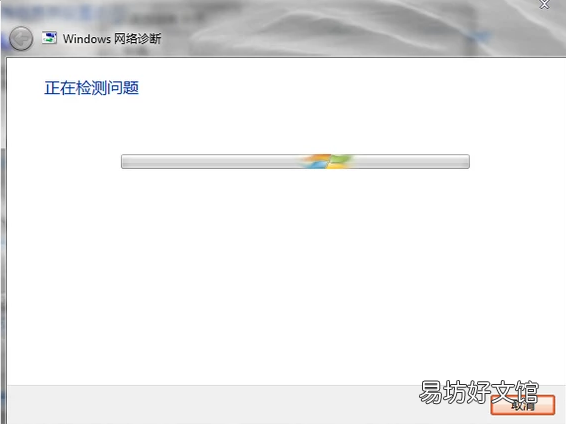
文章插图
【全程图解其解决方法 本地连接受限制有叹号解决方案】以上就是本地连接受限制或无连接的解决方法了 。
推荐阅读
- CPU天梯图一览其详情 最新英特尔处理器天梯图
- 茕茕孑立的意思及其成语来历
- 最新伤感个性签名 都说姐漂亮,其实都是妆出来的。光棍节的出
- 图解蚂蚁森林里的小技巧 蚂蚁森林刷步数小技巧有哪些
- 图解审查元素使用 电脑上的审查元素怎么用
- 图解清理ps内存的步骤 苹果电脑ps暂存盘在哪里清理
- 经前期综合症怎么治疗呢
- 图解海信电视投屏方法 海信无线投屏电视怎么设置
- 格兰仕烤箱使用指南 格兰仕烤箱符号大全图解
- 嗓子肿有痰是怎么回事







