教你win10系统重装教程 怎么重装系统win10
日常上网,日常游戏,日常看小电影,电脑经过长时间的使用,总会有一些大大小小的问题,不是缺少某个系统文件,就是开机启动太慢,垃圾太多!或者系统意外奔溃等情况也时常发生,学会重装电脑的系统显得多么的重要,不然不仅是你电脑奔溃,你自己也是要奔溃的 。

文章插图
为了避免让自己崩溃,好好学习重装WIN 10系统,并没有想象中那么难!
网上重装Win 10系统的方法很多,大多都比较复杂,新手小白很难去理解,浩南今天就教大家一个非常简单易懂的方法,小白也能三分钟轻松学会!
首先我们要准备一个8G以上的U盘,有条件的用好一点的品牌,比如金士顿等,没有条件的,一般U盘也可以,能正常使用即可,好点的U盘主要是为了更稳定,制作系统盘的以后能长期使用,U盘寿命会长一些 。
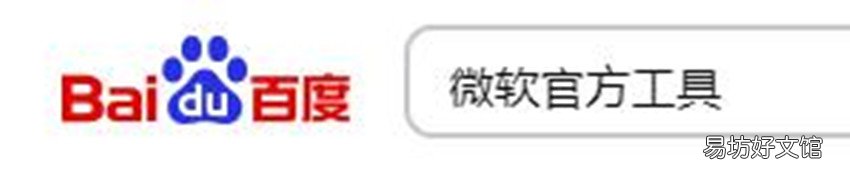
文章插图
接着我们在百度搜索微软的官方工具 。
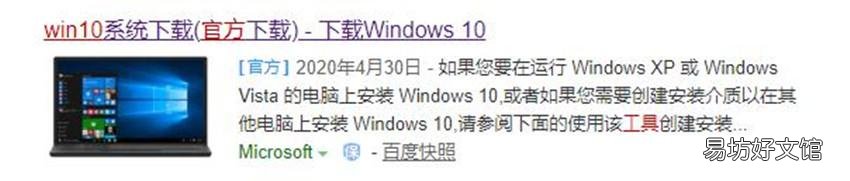
文章插图
在下面会看到很多信息,找到带有官方字样的WIN10下载,点击进去即可 。
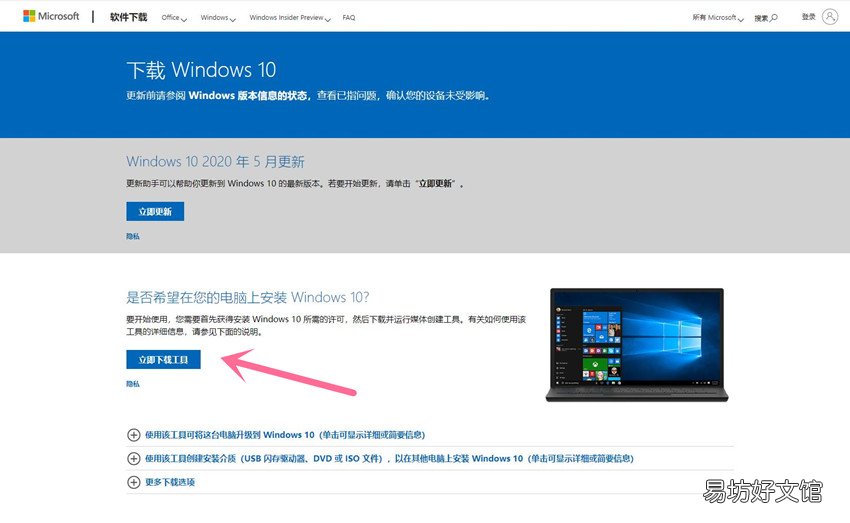
文章插图
通常情况下,加载速度比较慢,大家耐心等待一下进入这个页面,中间有一个官方的下载工具,直接下载打开 。
请注意这一步,通常我们用浏览器下载的时候,会非常慢,经常会出现无法下载的情况,浩南建议大家用第三方下载工具下载,这样速度快很多,比如用广告非常多的迅雷,即可畅快下载,忍耐几分钟烦人的广告 。
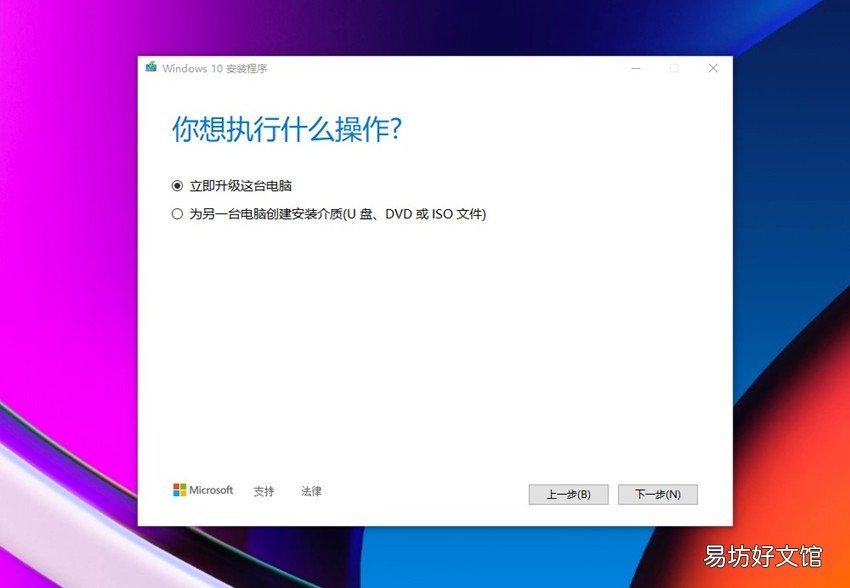
文章插图
下载好软件后,直接打开,提示框有两个选择,我们选择第二个选项,为另外一台电脑安装介质,点击下一步 。
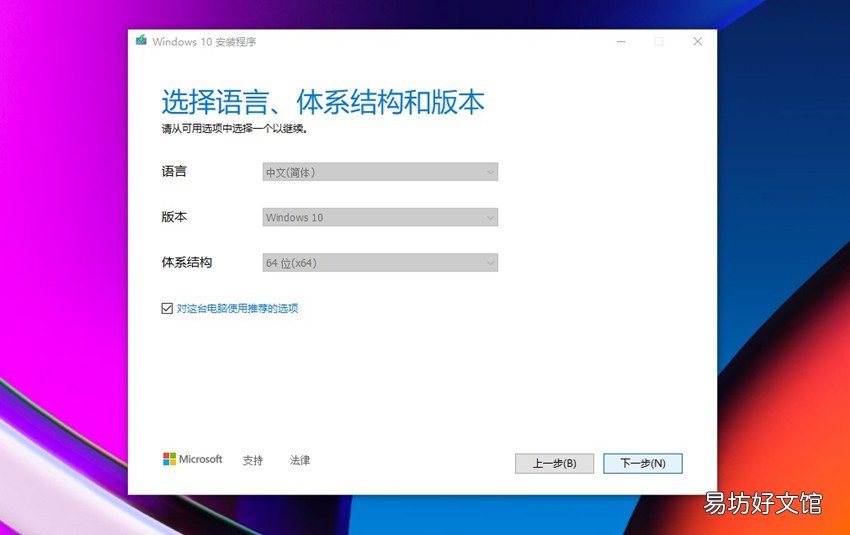
文章插图
默认为Windows 10 64位的版本,是最匹配你电脑的系统版本,直接下一步即可 。
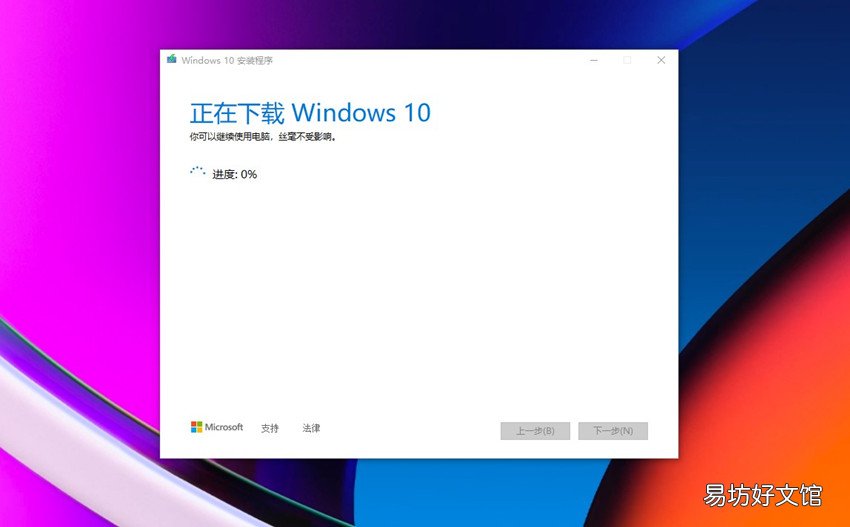
文章插图
这个时候就静静等待软件在下载Windows 10系统到U盘里,并且会自动安装介质到U盘中,等待完成后,你的U盘系统就安装成功 。
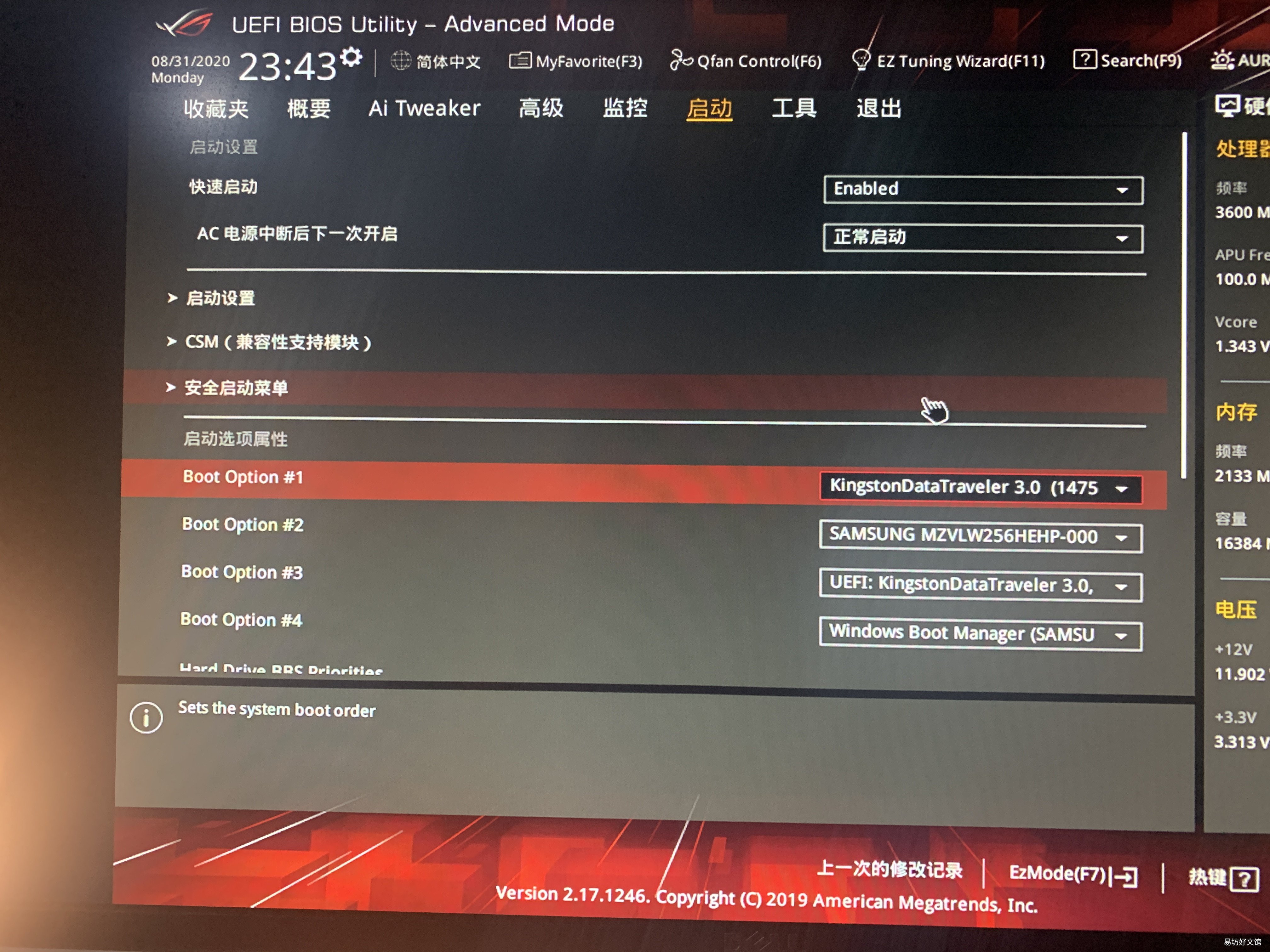
文章插图
这个时候我们插上电脑在Bios里面设置启动项为U盘,重启即可开始进入下方的WIN 10系统安装界面 。通常情况下新电脑硬件是直接开机把U盘插上就可以直接进入U盘安装系统界面,如果不行就按照上面方法操作一下 。
当然还有第二种方法是开机按热启动键,每个主板的型号不同,按键也有所差异,一般为F12或者F2等等,大家可以百度搜索相关主板的热启动按键进行操作 。
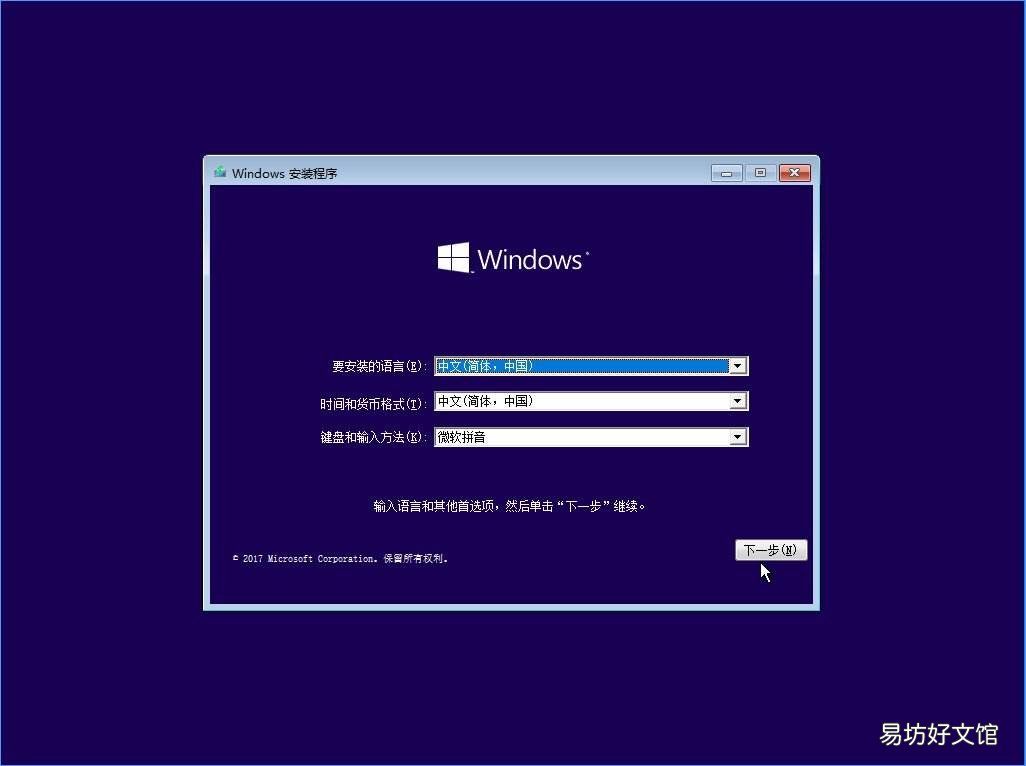
文章插图
完成上述操作后,就到了正常安装系统的界面,点击下一步即可开始安装Win 10系统,常规一直下一步选择安装系统到想要的盘符,接着耐心等待电脑系统安装好会自动重启 。

文章插图
【教你win10系统重装教程 怎么重装系统win10】只需要常规设置下就可以进入桌面,这样一个新的Win 10系统就安装好了,是不是非常的简单呢,基本上小白认真读完这篇文章就能自己上手操作了,如果大家有什么不明白的点,也欢迎询问浩南,那么聪明的你学会了吗?
推荐阅读
- 为什么新硬盘分区后不能装系统
- 教你软件打开ai格式教程 ai格式用什么软件打开件格式
- 手把手教你制作其封面图 创业计划书封面图片通用
- 手把手教你下载流程 新浪视频怎么下载到电脑
- 新手开车怎么判断左右车距 老司机教你五个技巧
- 教你几个让牙齿变白的小秘诀! 牙黄怎么快速变白!
- 免费教你下载方法 暴风影音怎么下载视频到本地
- 如何查看win10通知
- plc自动化控制系统 今日plc自动化控制系统价格
- 深入剖析erp系统 erp系统是什么软件有哪些







