电脑剪切板剪切的存在哪里 剪贴板在哪
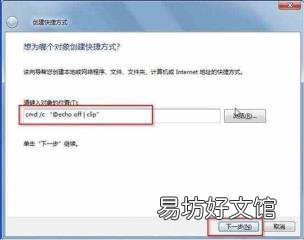
文章插图
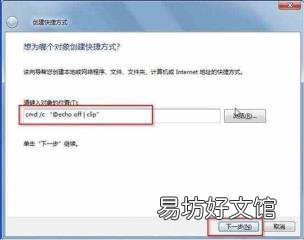
文章插图
2.在“键入快捷方式名称”中输入“清除空剪贴板”→点击后,桌面上会出现类似“清除空剪贴板”的图标 。

文章插图

文章插图
3.如果用户有很强的美感,为了让“Clear 空剪贴板”的界面运行美观,打开“Clear 空剪贴板”快捷方式的属性界面,将“操作模式”设置为“最小化” 。
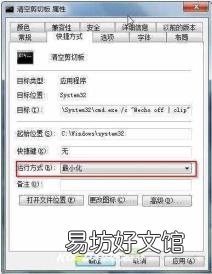
文章插图
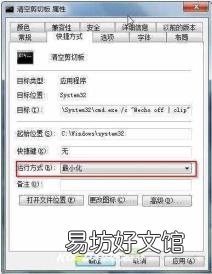
文章插图
方法三:从右键菜单中调出一键清除空切菜板 。
1.按“Win+R”组合键打开“Run”窗口,输入“regedit”命令,按enter打开注册表编辑器 。
2.在打开的注册表编辑器中,依次选择
HKEY _ class _ root/director/backgroud/shell,右键单击shell文件夹选择“新建”-“项目”,并将其命名为“清除空剪贴板” 。

文章插图

文章插图
3.右键单击新创建的“Clear 空剪贴板”,选择“New-Item”,命名为“command”,选择命令文件,双击右侧属性列中的“Default”,打开字符串编辑界面 。

文章插图

文章插图
4.在打开的编辑字符串窗口中输入cmd/c“@ echo off | clip”命令,然后按OK 。
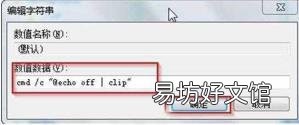
文章插图
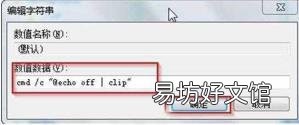
文章插图
5.此时尝试右键菜单,会发现右键菜单中出现“清除空剪贴板”选项 。
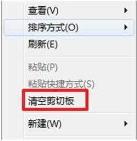
文章插图
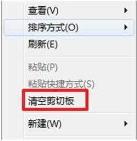
文章插图
分享了以上Windows7系统中清除空剪贴板方法的总结后,如果为了防止误操作还想清除空自己的剪贴板,请参考以上任意一种方法进行设置 。在这个小系列中,你要注意符号和空方块在设定过程中的影响 。如果你犯了错误,它将是无效的 。
【电脑剪切板剪切的存在哪里 剪贴板在哪】
推荐阅读
- 电脑版打僵尸游戏 电脑打板
- 电脑无音频设备怎么弄 找不到音频设备
- 笔记本电脑15.6寸多大 15 6寸笔记本尺寸
- 电脑如何截图
- 为什么感觉现在很多人的电脑上都不安装360杀毒软件了?
- 电脑操作系统32位和64位的区别 如何查看电脑多少位
- 电脑如何录制屏幕
- 电脑经常蓝屏重启还求别人?自己就能轻松解决 蓝屏重启
- 适合电脑的壁纸图片 电脑桌面背景
- 练唱歌音准的app 唱歌评分软件







