电脑死机按什么键重启 快捷键关机
每次电脑关机,都需要点击开始,然后点击电源按钮关闭电脑 。今天给大家分享一个关机快捷键,不仅方便,还好玩 。我们一起来看看怎么做 。
1、打开这台电脑

文章插图

文章插图
2.打开c盘
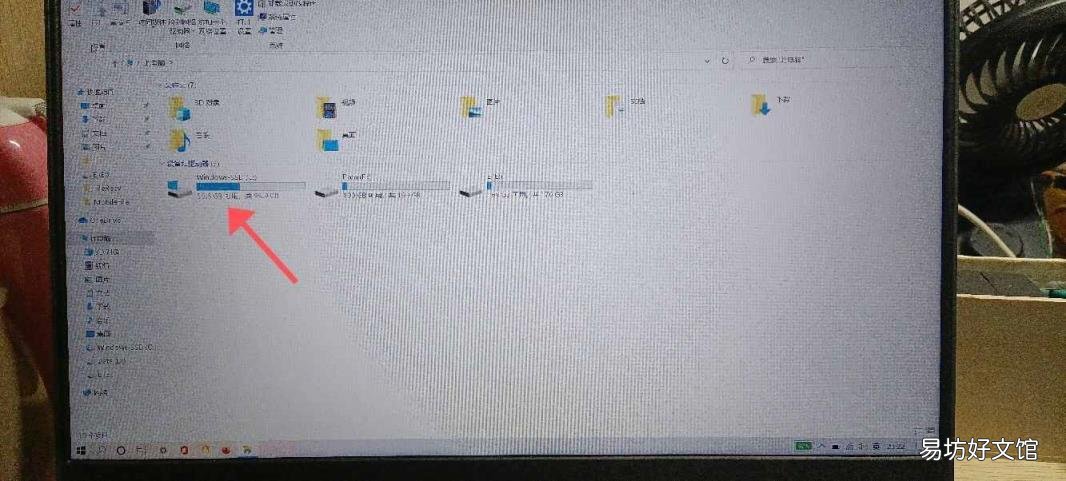
文章插图
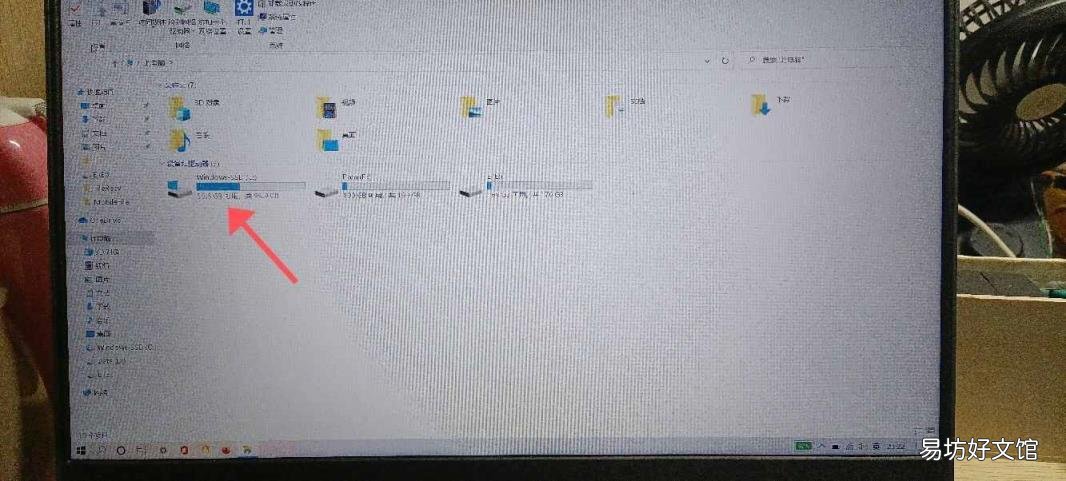
文章插图
3.找到窗户并打开它 。
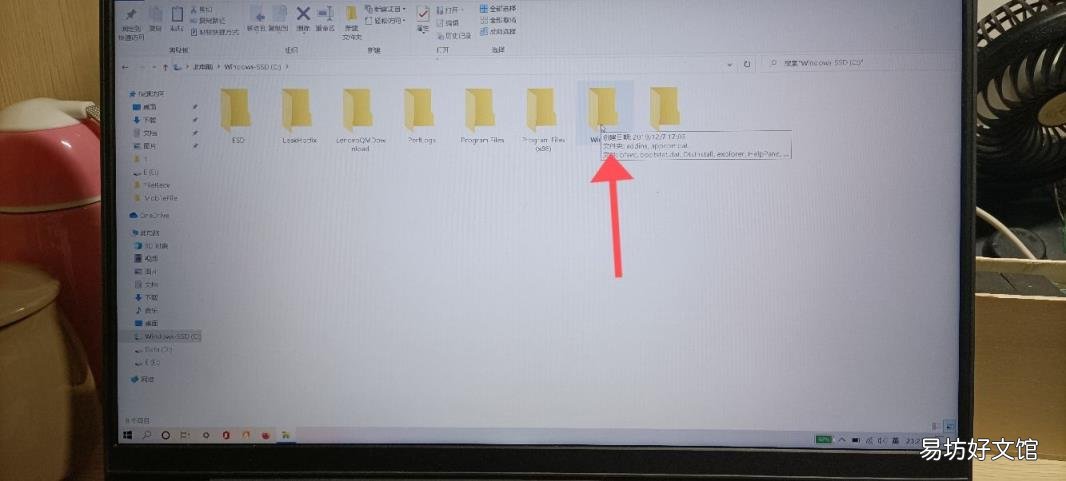
文章插图
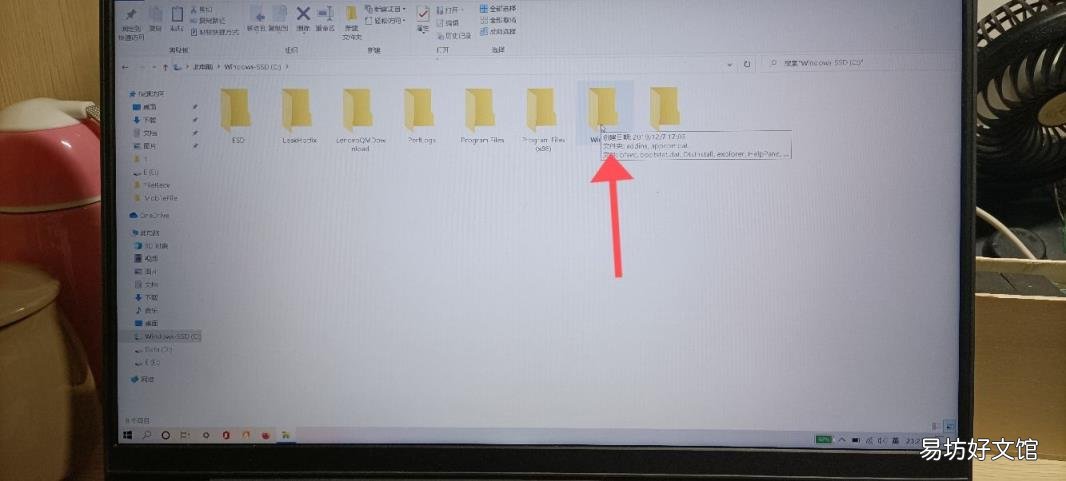
文章插图
4.关闭文件,找到“System32”
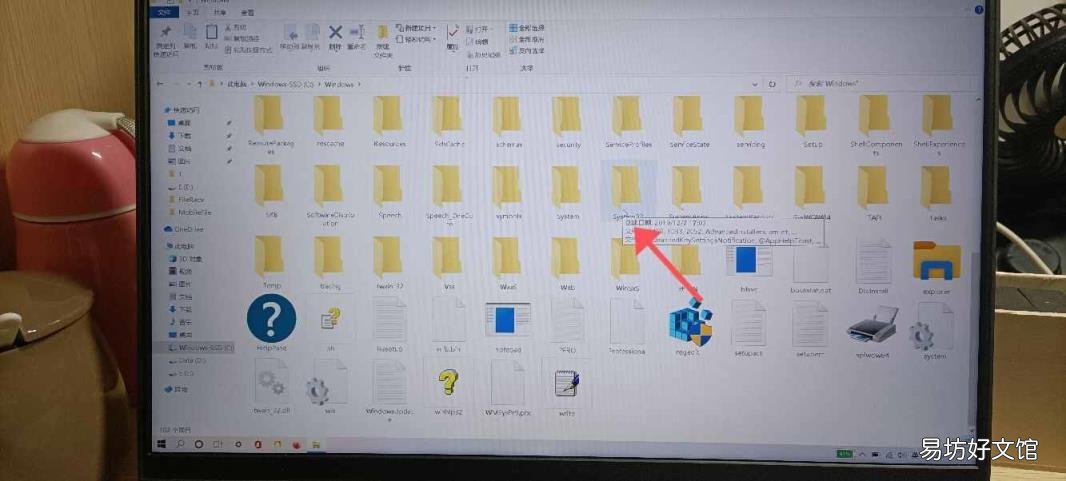
文章插图
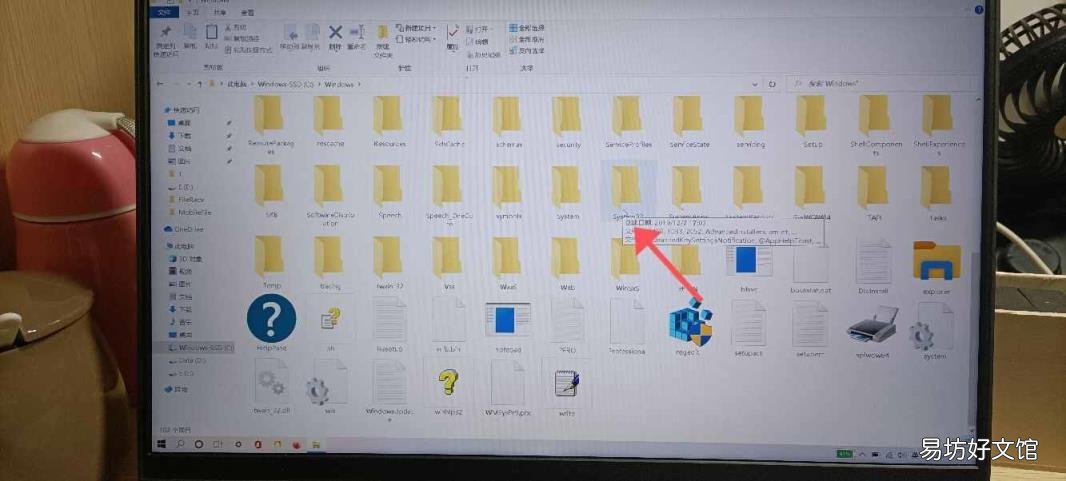
文章插图
【电脑死机按什么键重启 快捷键关机】5.打开System32,点击页面右上角的搜索框,输入“slide”进行搜索 。
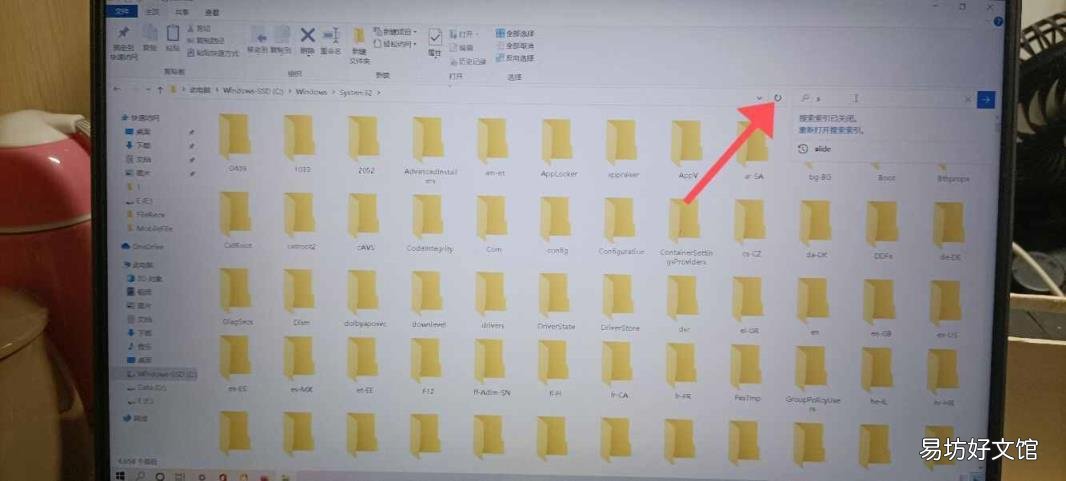
文章插图
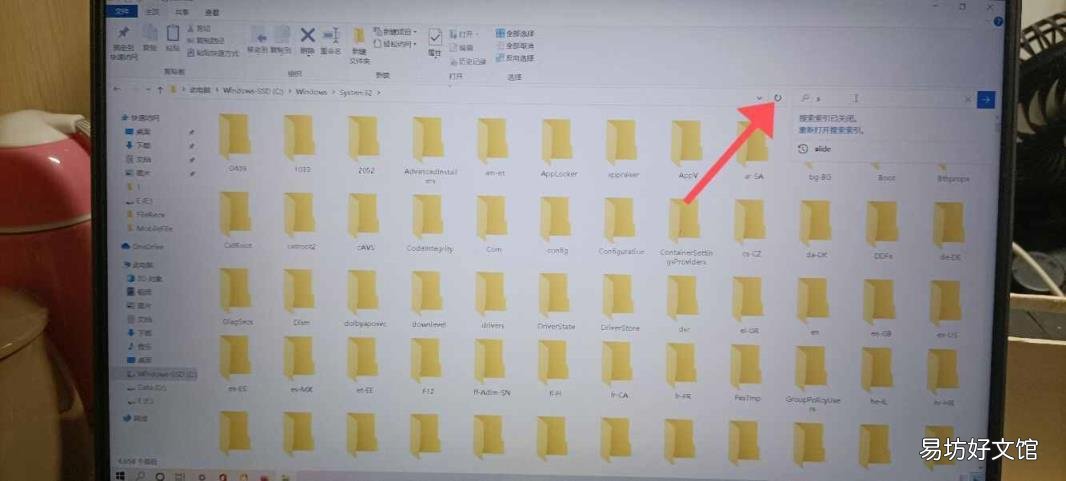
文章插图
6.搜索到的文件是系统自带的快速关机 。双击它关闭,但为了方便,我们添加了桌面快捷方式 。
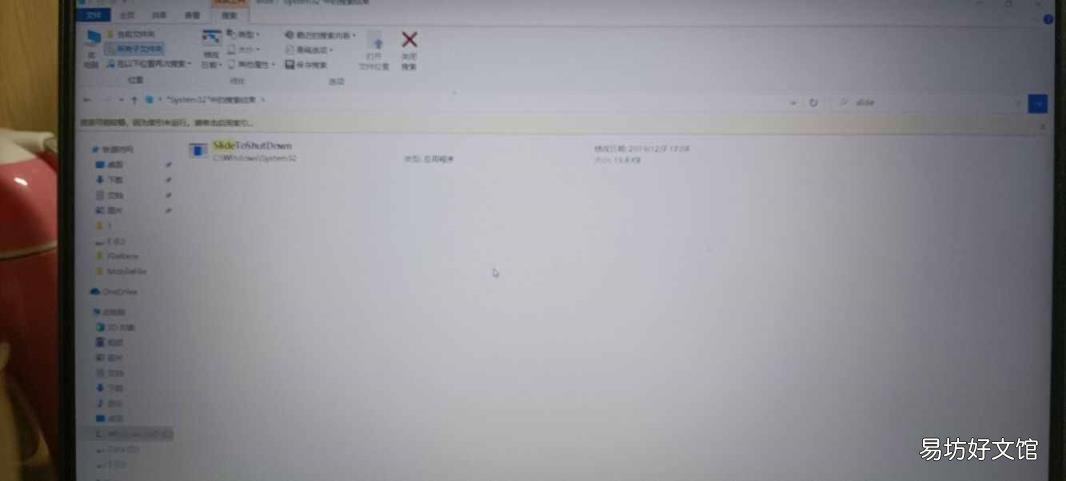
文章插图
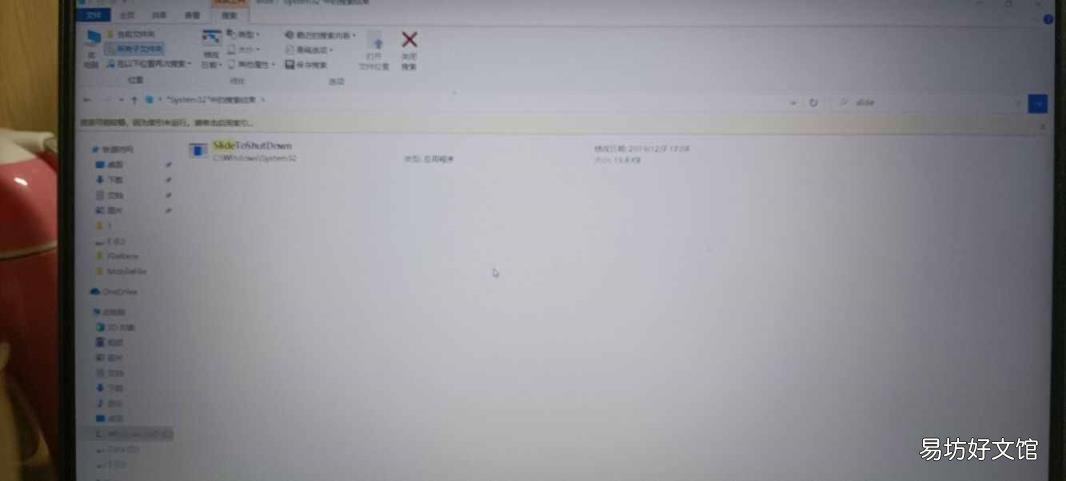
文章插图
7.先单击,然后右键单击文件,将鼠标移动到“发送到”并单击“桌面快捷方式”
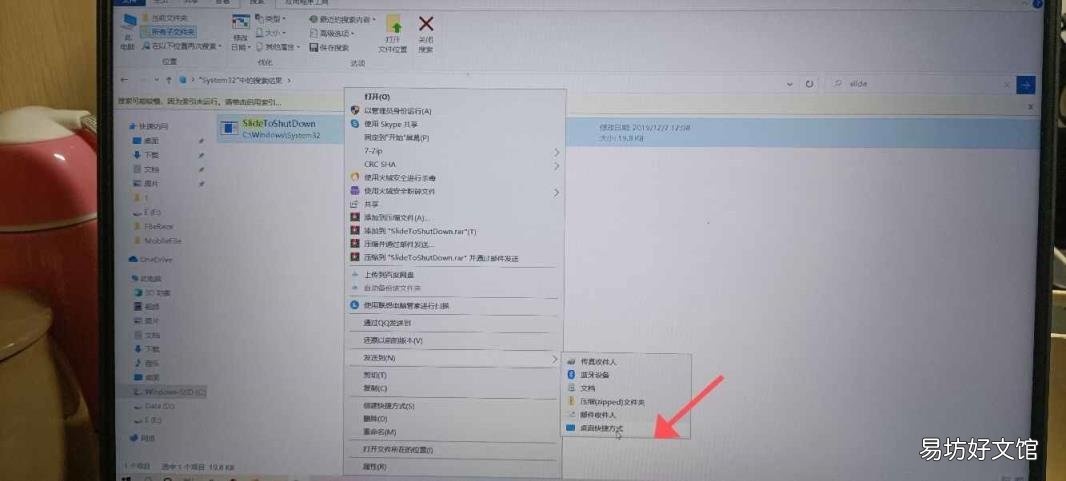
文章插图
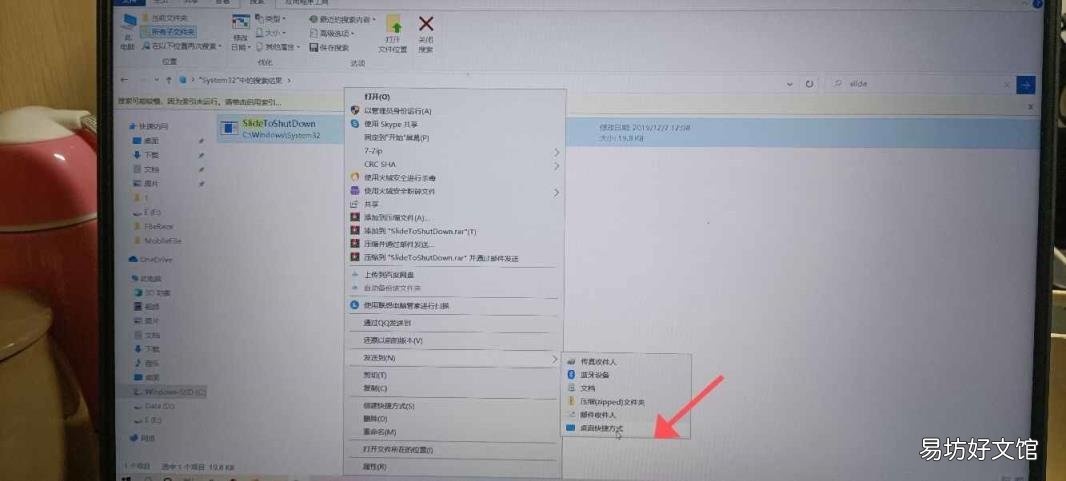
文章插图
8、然后重命名快捷方式,将快捷方式拖到显眼的地方 。

文章插图

文章插图
9.双击快捷方式,单击界面上部或拖动界面上部将其关闭 。

文章插图

文章插图

文章插图

文章插图
这一步不是很简单吗?喜欢就喜欢吧!
推荐阅读
- 闪讯如何强制断开 闪讯为什么连不上
- 按照目前的出生率,到2030年中国将会有多少人呢?
- 新鲜猴头菇的简单做法窍门 新鲜猴头菇的做法
- 电脑充电不显示充电 为什么电脑充不了电
- 麦克风哪个牌子好 电脑麦克风哪个好
- 电脑一键美化图片的软件 美化照片软件哪个好
- 12寸笔记本电脑排行榜 12寸笔记本电脑
- 电脑上安装系统哪个好用 重装系统软件哪个好
- 键盘哪个键是缩小放大 键盘上哪个键是放大的
- dell公司简介 品牌电脑哪个好







