下面给大家介绍一下Word设置自动页码,第几页共几页
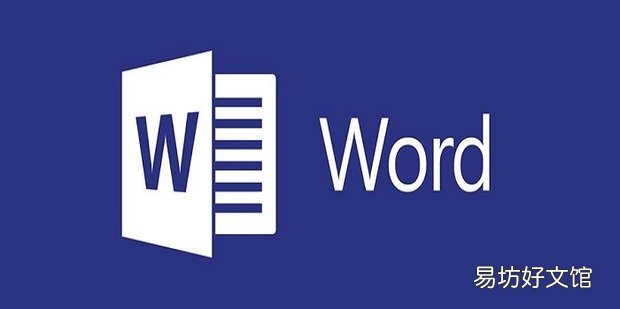
文章插图
Word设置自动页码,第几页共几页1、打开一个word文件 。
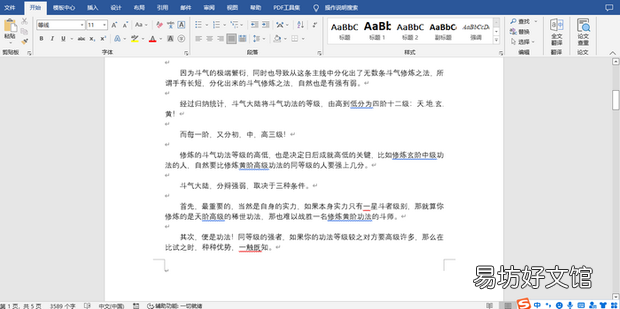
文章插图
2、选择上方菜单栏中的插入 。
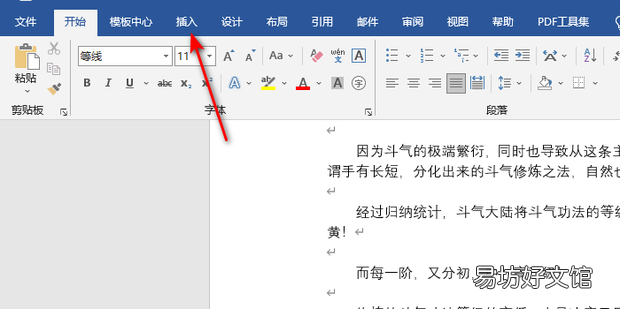
文章插图
3、选择页码 。
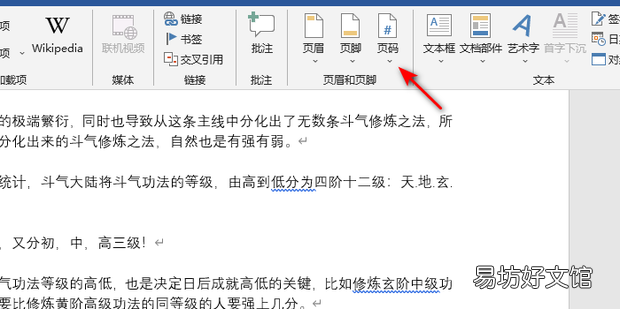
文章插图
4、选择页面底部 。
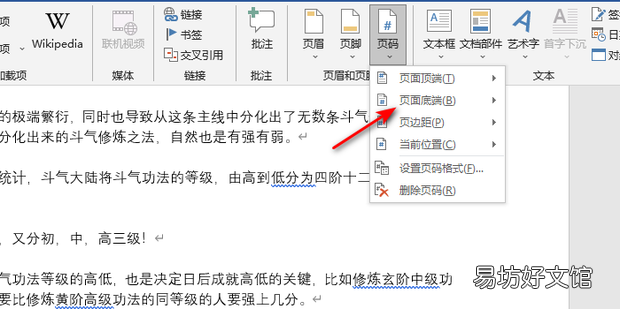
文章插图
5、选择红色箭头指向的页码类型即可 。
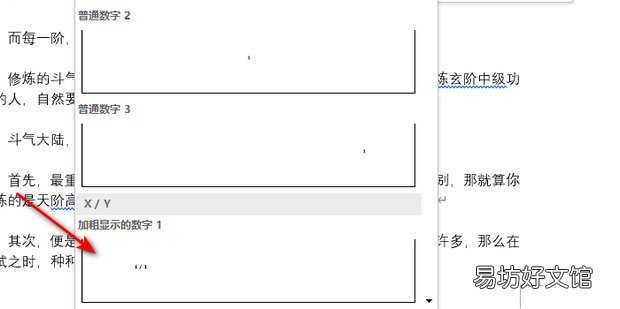
文章插图
6、此时可以看到页码为1/5,意思就是当前为第1页共5页 。
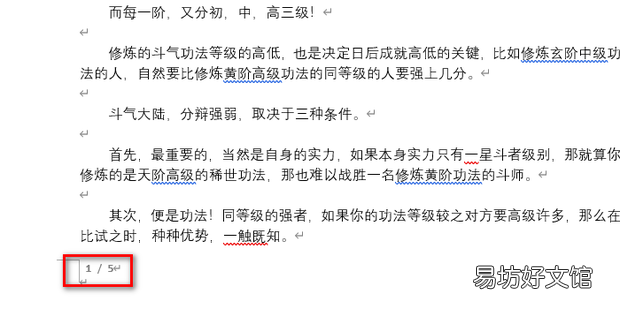
文章插图
7、将光标放在最后一页处 。
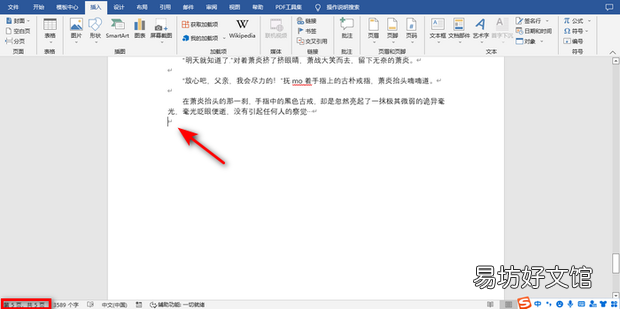
文章插图
8、选择插入下的分页 。
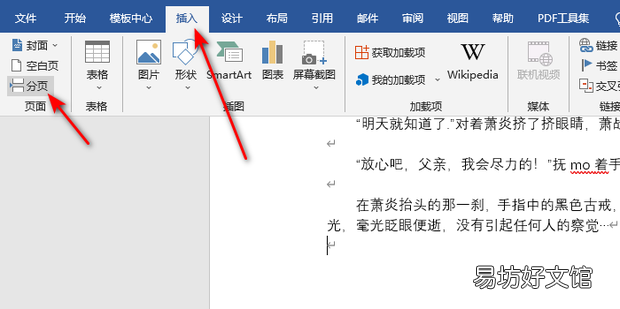
文章插图
9、效果如下,可以看到页码自动更新了 。
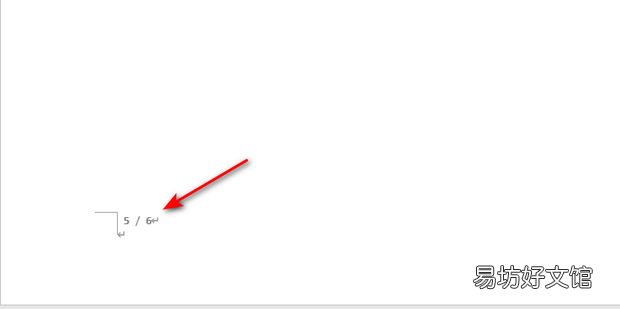
文章插图
推荐阅读
- 蜘蛛侠怎么设置中文
- 安卓手机投屏到windows电脑
- 开机动态壁纸怎样设置而且只会在开机的时候显示 壁纸的设置方法
- ios16锁屏小组件在哪设置
- Win版Word如何将电子章做旧
- 数码相机曝光怎么设置
- snapchat检查网络设置 snapchat使用体验
- 微信如何设置附近人看不到我
- 尘埃4键盘作用详解 尘埃4键盘操作设置
- 思科路由器1841怎么设置







