Word中,标题级别的设置及标题格式的设置怎么做呢?根据下面的方法学习一下吧 。
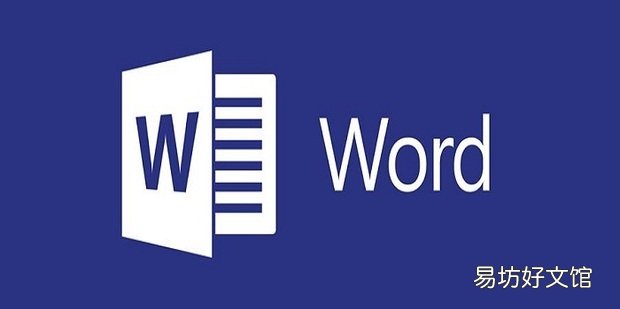
文章插图
Word中,标题级别的设置及标题格式的设置1、首先,打开Word文档,鼠标选择一级标题 。
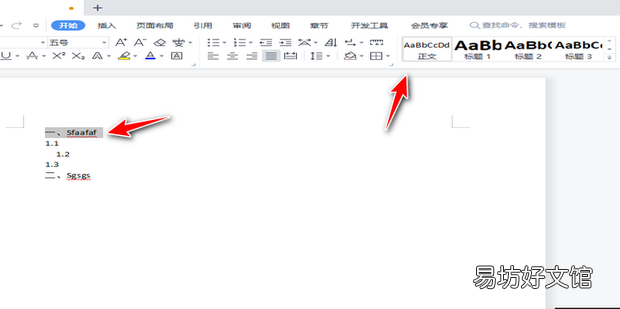
文章插图
2、在标题1,上面进行右击点击修改样式 。
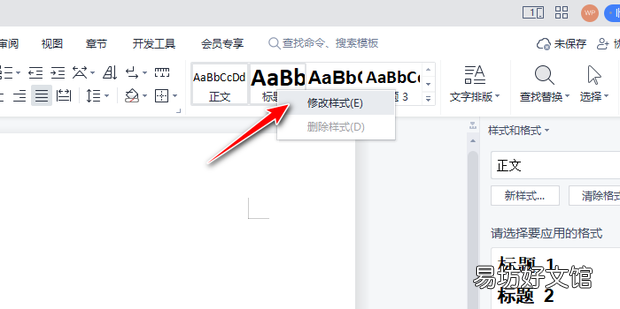
文章插图
3、在弹出的对话框中,根据喜欢的喜好选择字体及合适的字号 。
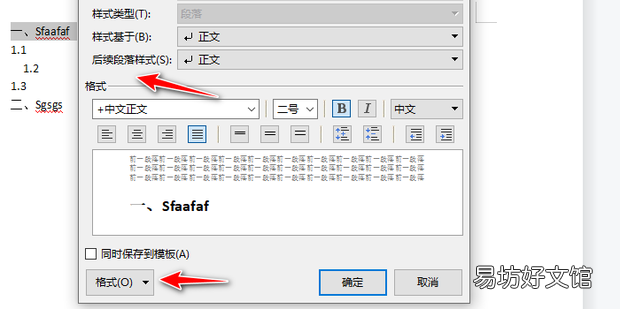
文章插图
4、在同时保存在模板上打钩,在弹出的对话框中,点击是,就会应用在所有文档中 。
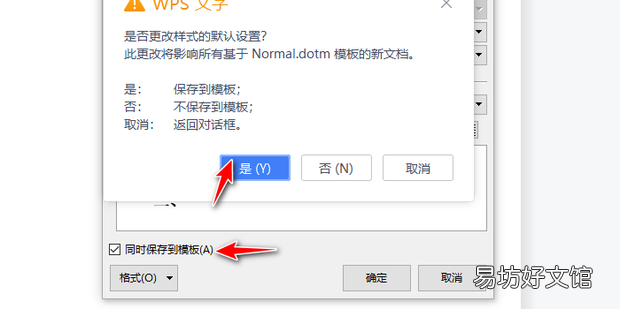
文章插图
5、如图所示,操作完成 。
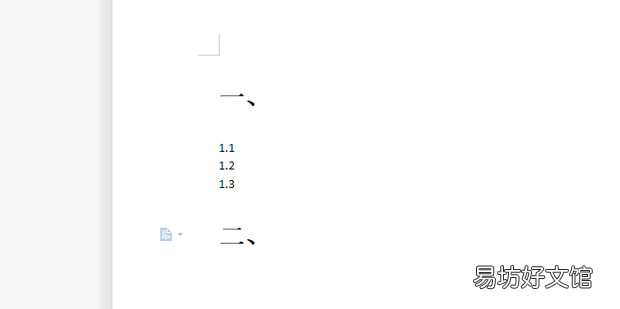
文章插图
【Word中,标题级别的设置及标题格式的设置】6、一般都是不同的标题不同的字体大小以及不同级别的标题设置不同的缩进 。点击标题2,右击选择修改样式 。
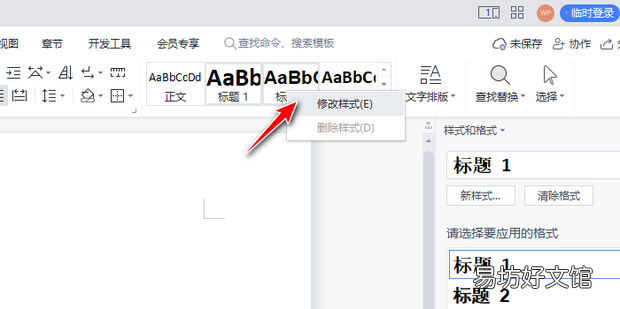
文章插图
7、点击左下角的格式,点击段落 。
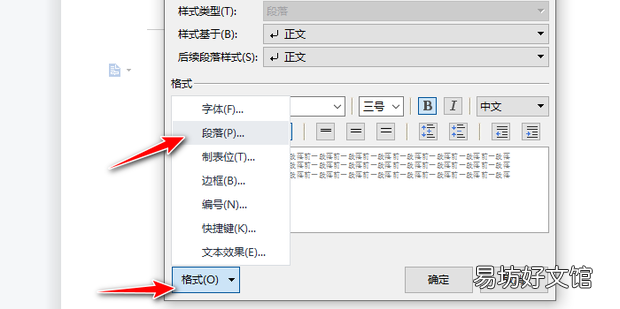
文章插图
8、在弹出的对话框中,选择首行缩进,缩进“2个字符 。
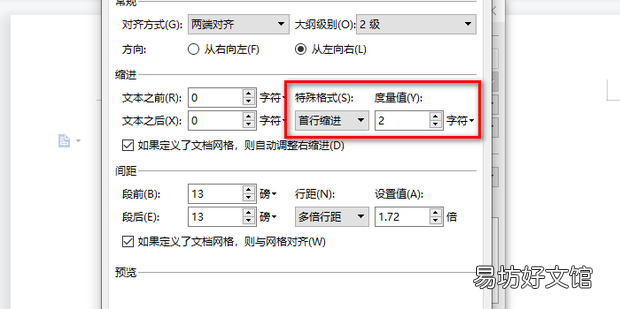
文章插图
9、设置完成后,点击确定 。
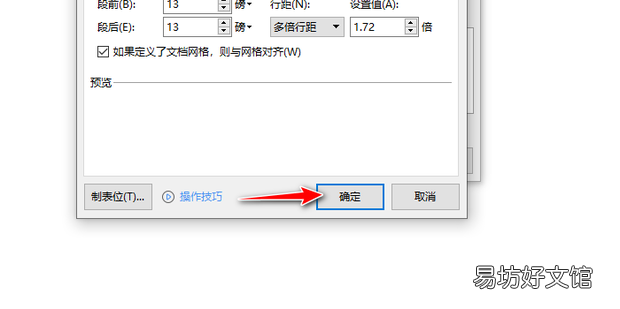
文章插图
10、点击同时保存到模板,然后点击确定 。
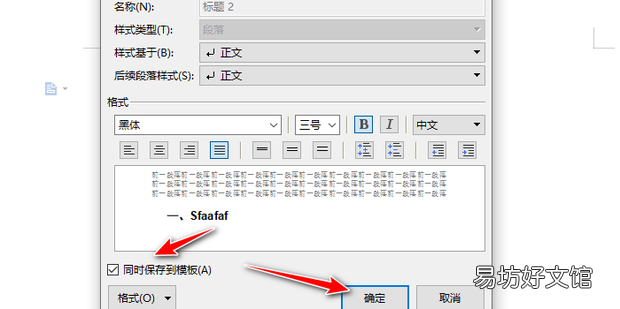
文章插图
11、在弹出对话框中,点击是 。
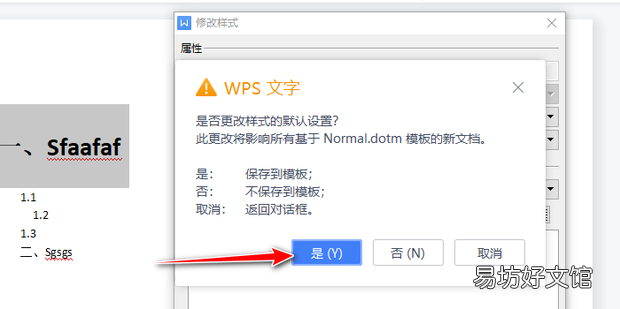
文章插图
12、如图所示,操作完成 。
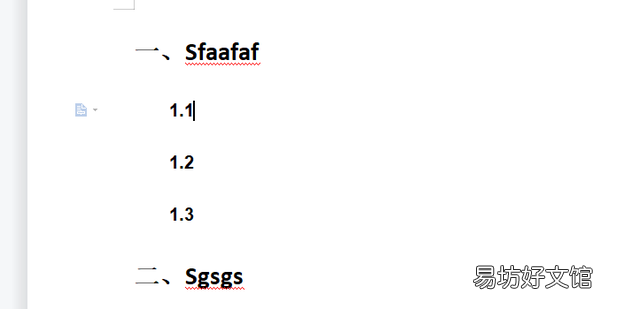
文章插图
推荐阅读
- 夫妻该如何相处 中国夫妻最缺少的7件事
- 南雄的中通快递点在哪里电话呢
- 男人眼中与外貌无关的美女标准
- word纸张方向一页变横一页变竖
- 在excel表格中怎样调换两列
- 美国女人和中国女人不同之处
- 男人必须要懂的老婆八个暧昧暗示
- 西裤怎么洗
- 中国夫妻最缺少的7个东西
- 男人心中哪种女人最标准







