Photoshop如何制作磨砂质感背景呢?一起来看一下吧 。
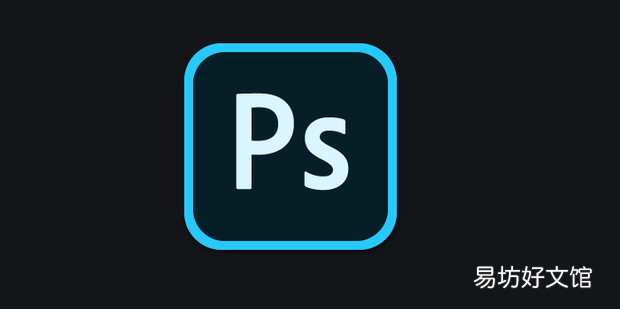
文章插图
Photoshop如何制作磨砂质感背景1、打开ps应用程序

文章插图
2、进入后选择新建一个背景图层
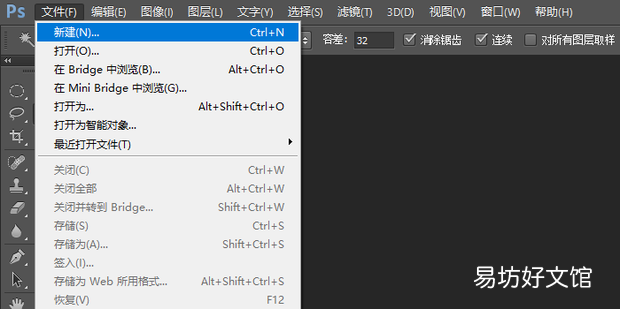
文章插图
3、新建后在工具栏找到拾色器选择设置前景色
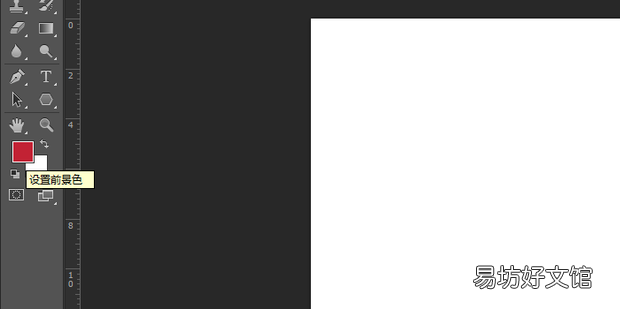
文章插图
4、在拾色器调整到喜欢的颜色后确定
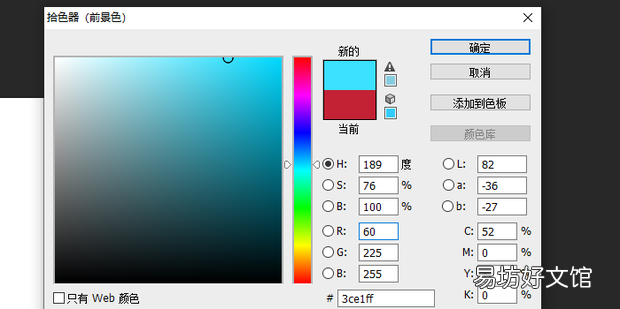
文章插图
5、将背景图层填充你刚刚选择的颜色
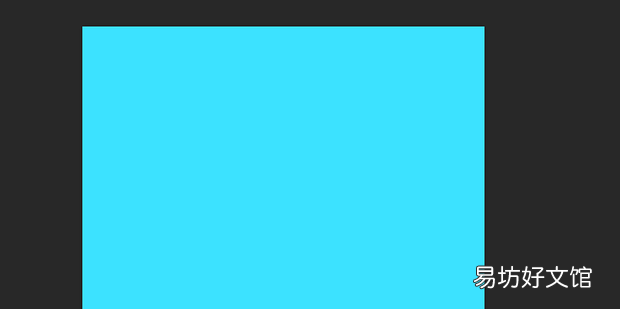
文章插图
6、点击图层面板下方的按钮创建新图层
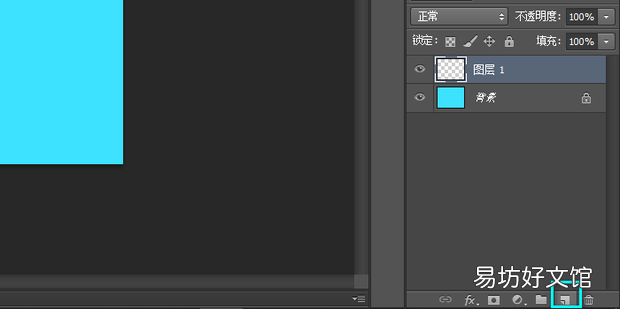
文章插图
7、将其填充为白色
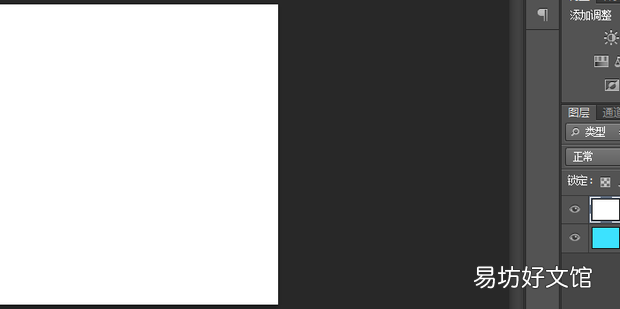
文章插图
8、在上方选择滤镜
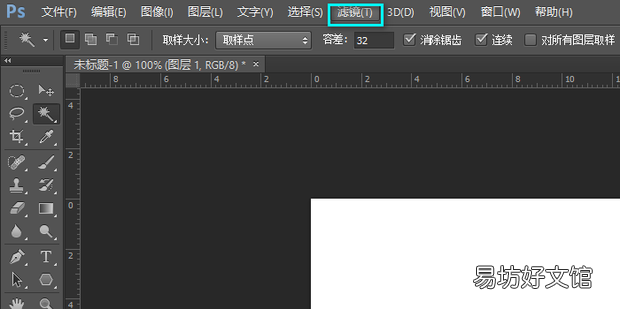
文章插图
9、在下拉菜单选择杂色——添加杂色
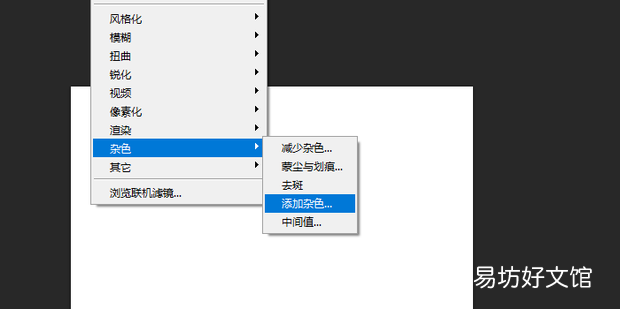
文章插图
10、根据需求进行设置数量
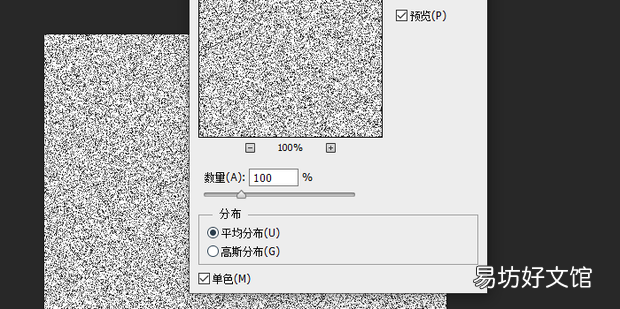
文章插图
11、在图层面板点击混合模式选项

文章插图
12、将其设置为叠加
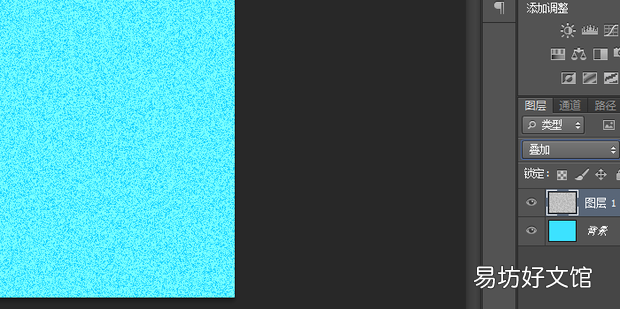
文章插图
13、按ctrl+j复制图层
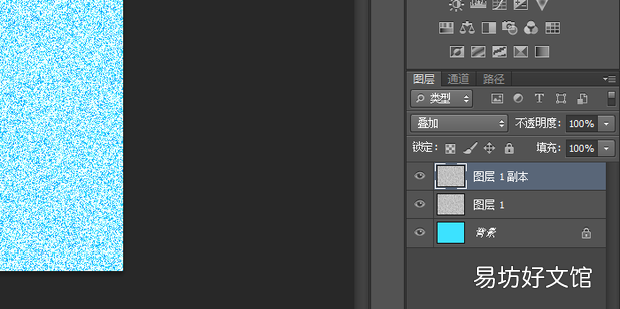
文章插图
14、按ctrl+i进行反向后调整即可 。
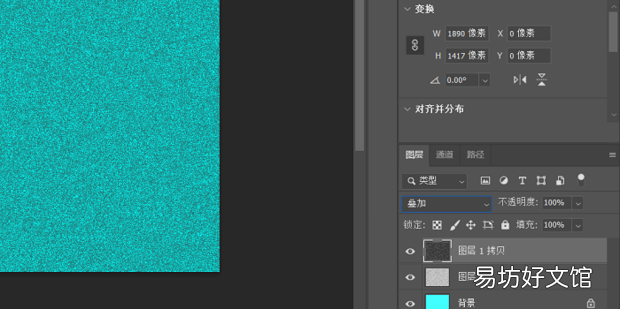
文章插图
15、效果如图所示 。
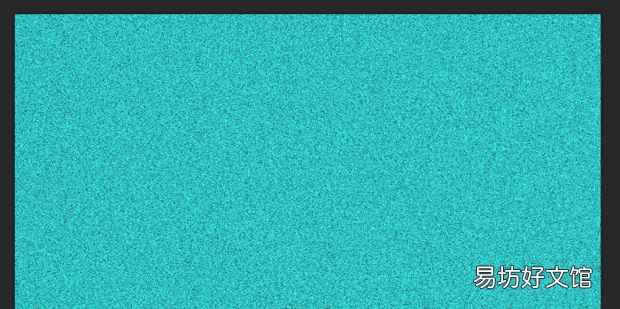
文章插图
推荐阅读
- 如何制作爱祖国书签
- 句读如何查看收藏的内容-句读查看收藏内容教程
- 如何评定环境工程中级职称
- 如何提高倾听的技巧
- 如何炒荷兰豆 炒荷兰豆怎么做
- 婚姻生活中如何相处更和谐
- 美物清单如何关闭个性化推荐功能-美物清单关闭个性化推荐教程
- 顺丰速运如何获得积分-顺丰速运获得积分方法介绍
- 荒岛求生如何抓鱼啊
- 如何面对别人的批评







