随着时间的流逝 , 文件的积累以及其他因素的影响会导致电脑的性能降低 , 并可能会出现各种故障问题 。这时有一个不错的选择就是格式化电脑 , 将其重置到出厂状态 。那Windows电脑怎么格式化呢?
首先 , 在格式化电脑之前 , 我们需要记住的一点就是“备份” , 不管你的电脑是否需要备份 , 小编在这里还是建议彻底检查一下 , 避免丢失重要数据 。
文章插图
电脑格式化的方法
方法一:在Windows设置中重置电脑
如果电脑使用的系统版本是Windows 10或Windows 8并且能正常启动 , 那您可使用系统自带的“重置此电脑”功能来格式化电脑 。
① 在Windows电脑上打开“设置” 。
Windows 10系统:点击“更新和安全”>“恢复” , 然后在“重置此电脑”下 , 点击“开始” 。
文章插图
Windows 8系统:点击“更多电脑设置”>“更新和恢复”>“恢复” 。然后在“删除所有内容并重新安装Windows”下 , 点击“开始” 。
文章插图
② 在弹出的窗口中 , 您可选择“保留我的文件”或“删除所有内容” 。选择其一后 , 根据操作指示开始初始化电脑 。
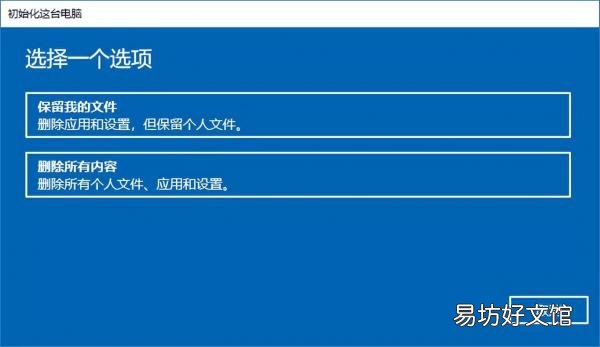
文章插图
方法二:进入Windows恢复环境格式化电脑
【教你完全格式化详细步骤教程 如何格式化电脑所有内容数据】 如果无法启动电脑 , 那你可尝试进入Windows恢复环境后再进行电脑重置 。
① 打开计算机电源 , 然后在完全启动之前按住电源按钮将其关闭 , 此步骤重复三次 。
② 然后在出现“选择一个选项”时 , 依次点击“疑难解答”>“重置此电脑” 。
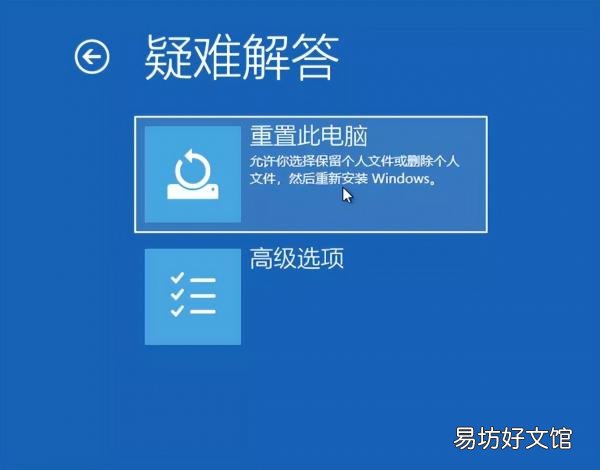
文章插图
③ 然后请选择“保留我的文件”或“删除所有内容” 。如果您打算出售或赠送计算机 , 则后者将是更安全的选择 。它将覆盖驱动器上的任何数据 , 恢复数据的可能性会很小 。
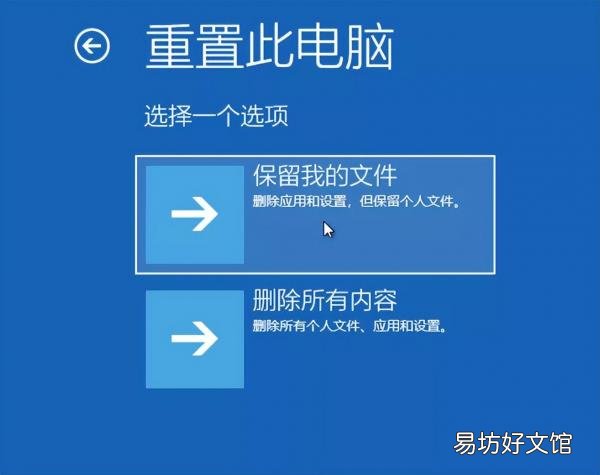
文章插图
④ 电脑自动重启后 , 请点击选择一个“账户名” 。然后输入账户密码(如果没有密码就无需输入) , 点击“继续” 。
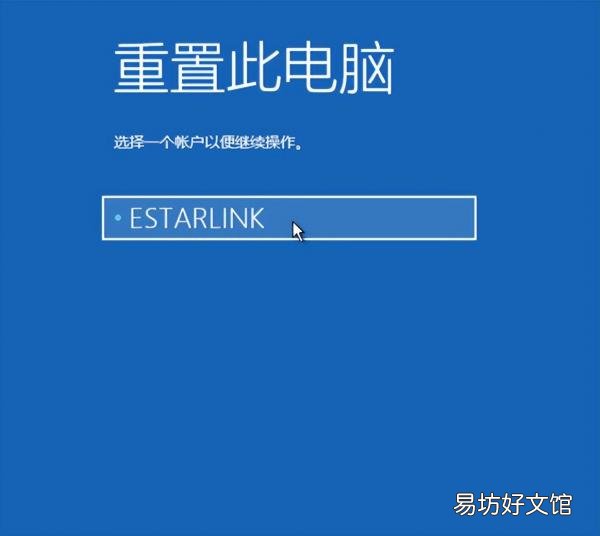
文章插图
⑤ 确认重置信息后 , 点击“重置” 。电脑将会自动重启并进行系统初始化 , 该过程可能需要较长时间 , 请耐心等待 。
文章插图
电脑格式化的分享就到这里 , 希望能给你带来帮助 , 记得给我们转发点赞哦!
推荐阅读
- 3秒教你删除iPhone上所有短信 苹果一键删除短信信息怎么设置
- 教你白金徽章的所有获得途径 白金徽章怎么获得
- 1秒教你正确应对不兼容的方法 电脑兼容模式怎么调整
- 端午来了一次性教你粽子四种吃法 端午节快到了教你3种粽子做法
- 3秒教你免费转换成视频格式 怎么把ppt做成视频
- 免费教你正确升级步骤图 window7怎么升级windows10
- 免费教你一键恢复已删微信好友 如何找到已经删除的微信好友
- 大厨教你清炖甲鱼汤的做法 炖甲鱼汤的正确方法
- 教你清炖甲鱼最正宗的做法 炖甲鱼汤的正确方法
- 教你做好吃又好做的三汁焖锅,学会再也不用去黄记煌吃了







