很多职场新人都搞不清楚:你辛辛苦苦、加班加点做的Word方案/计划 , 在领导面前啥都不是 , 花5分钟看都觉得浪费时间 。
所以聪明人都会标记出Word文档中的重点 , 让领导一目了然 , 在1分钟内就能清楚你这份文档表达的重点在哪 , 这样领导就会很开心 , 因为你帮他省时间了 。
那么制作Word文档目录就是一件非常有必要的事情 , 怎么制作呢?很简单 , 不用一分钟就能搞定:
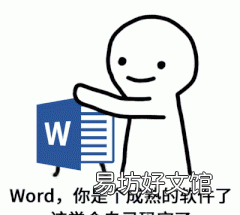
文章插图
【如何制作word文档目录? 目录怎么自动生成】第一步:设置标题
因为Word是按照标题来生成整个目录结构的 , 所以第一步我们就要设置文档的标题 , 注意 , 你自己加粗标颜色那种不叫标题 , Word不认!你必须选中文字 , 点击Word菜单栏的「样式」 , 选择「标题」 , 这种才是真正的标题 。
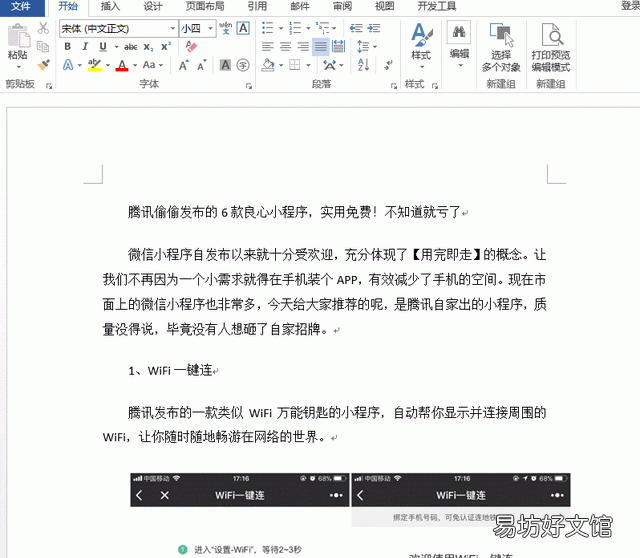
文章插图
但是 , 标题一多设置起来就特别麻烦 , 如果你想快点设置标题的话 , 有两种方法:
1、按住Ctrl键同时选中标题进行设置 。
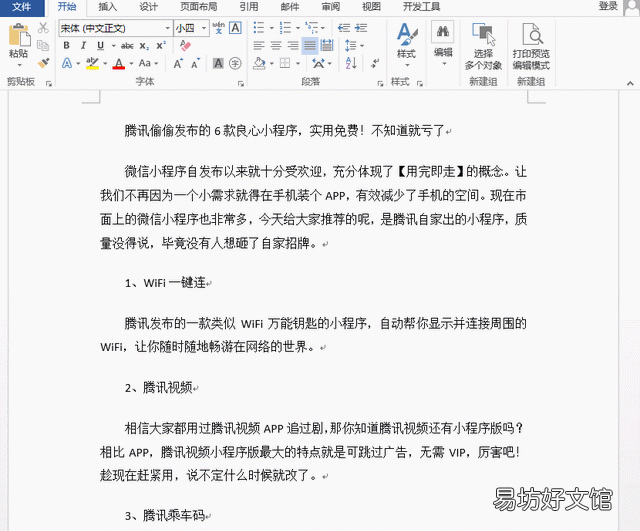
文章插图
2、如果你的标题有序号 , 利用查找替换功能可以一键设置 。(100页以上的Word必须这么设置 , 不然弄到你手软)
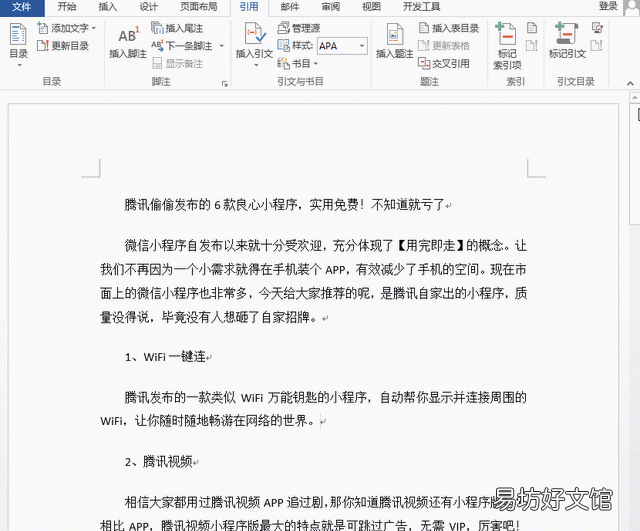
文章插图
第二步:引用目录
设置完标题后 , 离生成目录就只有一步之遥了 , 我们只要点击菜单栏【引用】-【目录】-【自动目录】就OK啦!目录马上自动生成 。
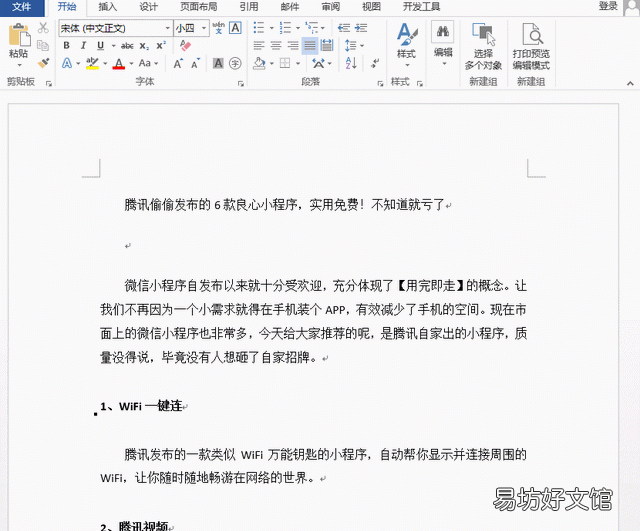
文章插图
这就是Word自动生成目录的方法 , 看起来非常简单对不对 。你试一下就知道了 , 重点在于怎么批量设置标题 , 多说无益 , 自己试一遍才知道结果 。你在具体操作上遇到的任何问题 , 都可以问我哦 。不用客气 。
推荐阅读
- qq手机浏览器如何去广告
- 淘宝如何绑定信用卡
- 全程教你使用iPhoneX录屏功能 苹果x如何录屏在哪里打开
- 如何学鬼步舞,如何学习曳步舞 这些一定要练习
- 如何制作盒子蛋糕 盒子蛋糕如何制作
- 小米手机如何退出分屏模式 小米分屏模式怎么取消
- 如何用zip压缩图片,压缩头条弹窗怎么删除
- 如何养鸡才赚钱
- 如何在微信拍一拍后面加字 微信怎么拍一拍怎么加文字
- 如何选择墙漆颜色







