当更换新iPhone后 , 往往会遇到一个新旧数据转移的问题 。

文章插图
最近 , 很多iPhone用户咨询 , iCloud上已备份的数据怎么恢复到新苹果手机?恢复失败怎么办?
小编整理了这 4 种方法 , 供参考选择!
1、登录同一AppleID账号
一般来说 , 在旧设备登录Apple ID后 , 开启照片、通讯录、备忘录等数据后 , 再使用同一Apple ID账号登录新iPhone , 开启iCloud相关备份 , 已备份成功的数据将会同步到新iPhone 。
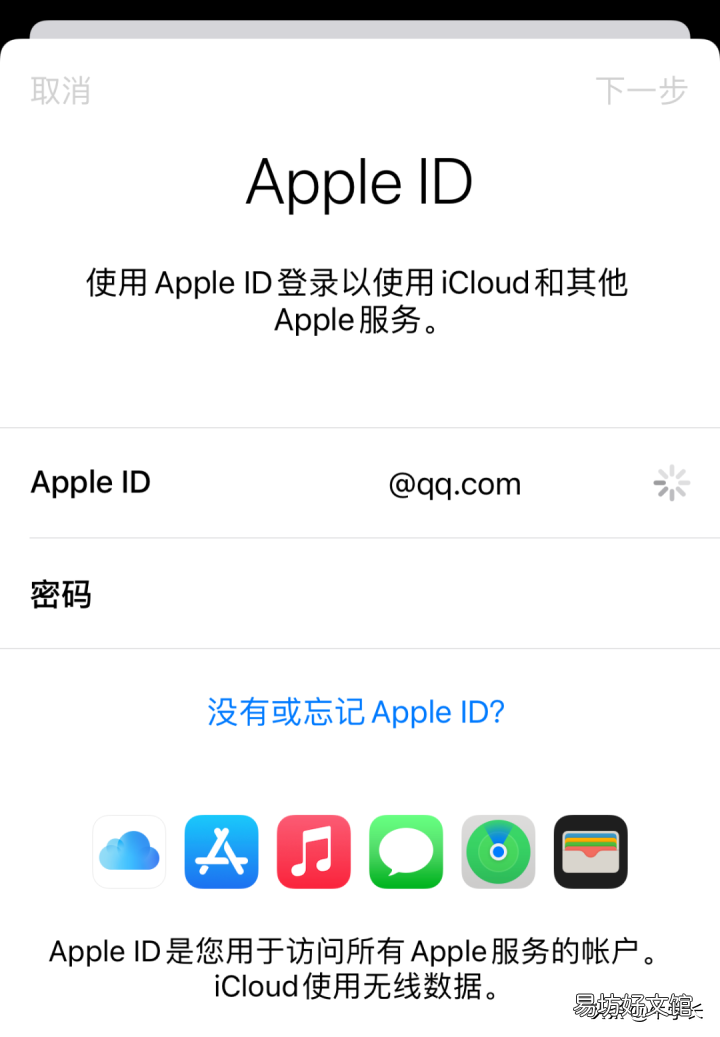
文章插图
2、新iPhone设置时恢复
部分用户遇到使用第1种方法无法正常恢复数据 , 因此可以在设置新iPhone时 , 直接进行iCloud云备份数据的恢复 。
当我们购入新的苹果设备时 , 开机进行设置时 , 会看到【应用与数据】的界面 , 只需勾选【从iCloud云备份恢复】选项 。

文章插图
选择【从iCloud云备份恢复】 , 登录自己的iCloud账号 , 即可看到最近备份的列表和最后修改的时间 。选择需要的备份 , 系统便会将其中的内容恢复到新设备当中 。
3、还原设备恢复
部分用户遇到使用第1种方法无法正常恢复数据 , 而新iPhone已经完成开机设置或已使用的旧设备 , 如何再进行iCloud数据的恢复呢?
打开【设置】-【通用】-【还原】-【还原所有内容和设置】 , 即可将设备恢复出厂设置 , 再重新开始设置新iPhone , 回到方法2的操作内容 。
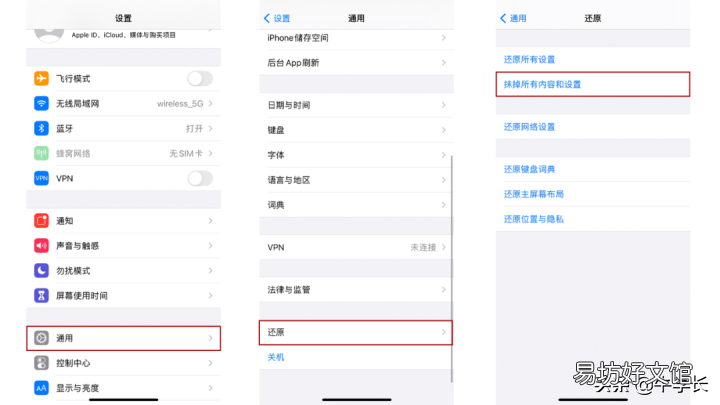
文章插图
4、借助第三方工具
我们都知道苹果iCloud的免费储存空间是5GB , 升级iCloud空间后就会出现iCloud云备份数据恢复失败的情况 , 或者一直处于恢复进程中 , 8小时、11小时 , 甚至1天……
【6个最有效的icloud恢复方法 怎么恢复icloud上的照片到手机】 遇到这种iCloud无法正常恢复或恢复失败的情况 , 怎么办?
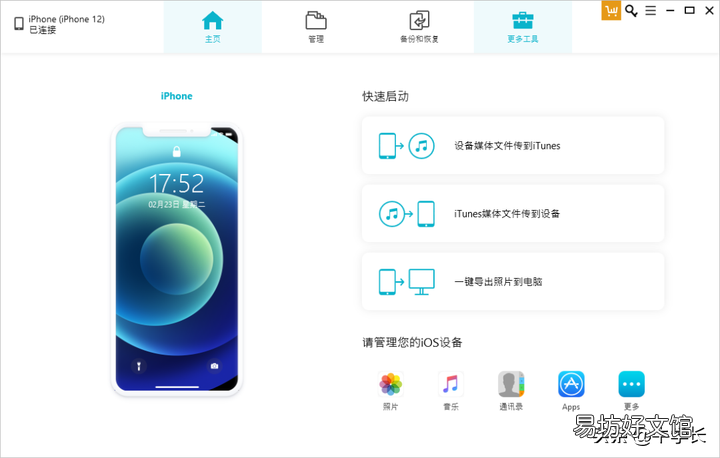
文章插图
此时 , 我们可以借助第三方工具 , 如牛学长苹果数据管理工具 , “备份和恢复”是一个安全便捷的iOS文件传输应用程序 。
工具可以将数据从旧iPhone传输到新iPhone , 并允许有选择地备份和恢复旧iPhone需要的数据 , 并且备份的所有文件都是可预览的 。
操作指引:
步骤1:下载安装好牛学长苹果数据管理工具 , 使用数据线连接旧iPhone , 选择“备份和恢复”功能区 , 默认选择所有文件类型 , 也可自由选择所需的文件类型 , 点击备份即可 。
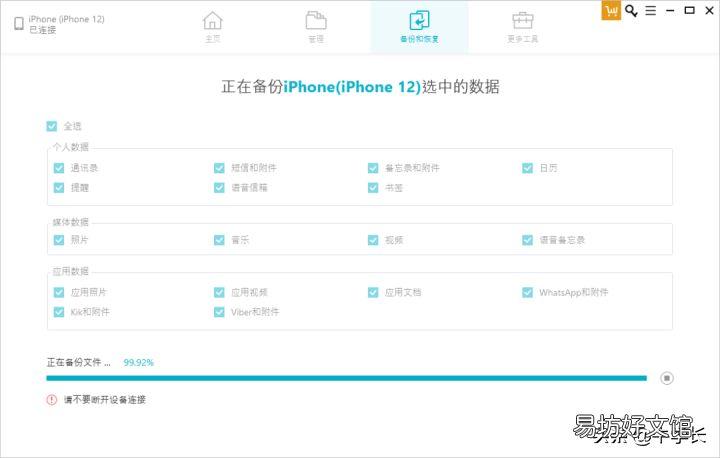
文章插图
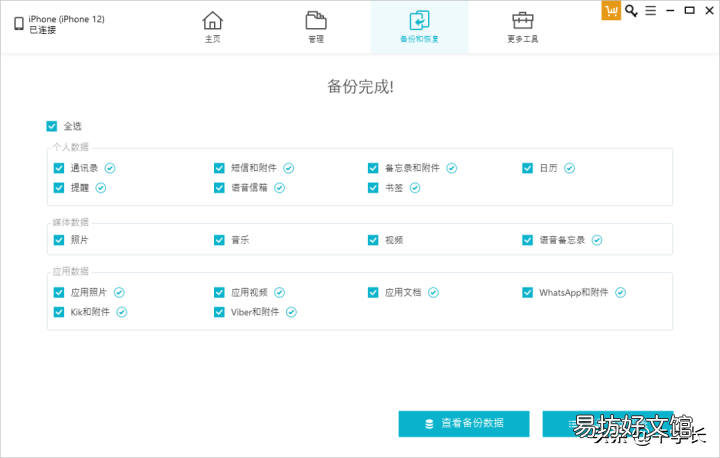
文章插图
步骤2:断开旧iPhone , 再使用数据线连接新iPhone , 选择“备份和恢复”功能区 , 点击左下角的“查看或恢复以前的备份文件” , 将显示由此工具创建的所有备份文件 。点击备份文件即可查看已备份的数据 , 同样可自由选择所需要的文件 。
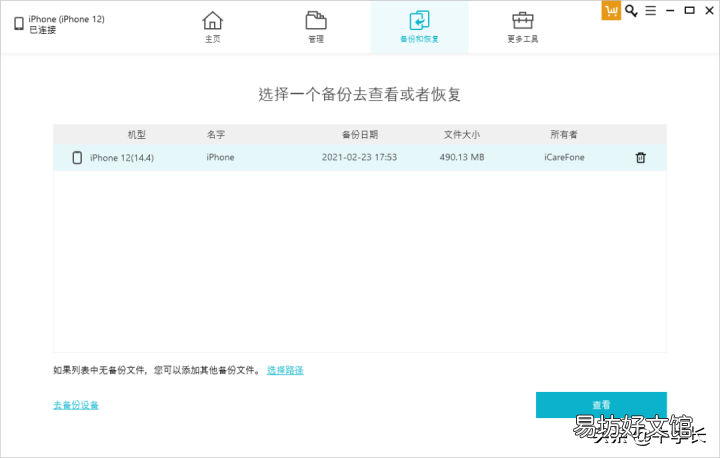
文章插图
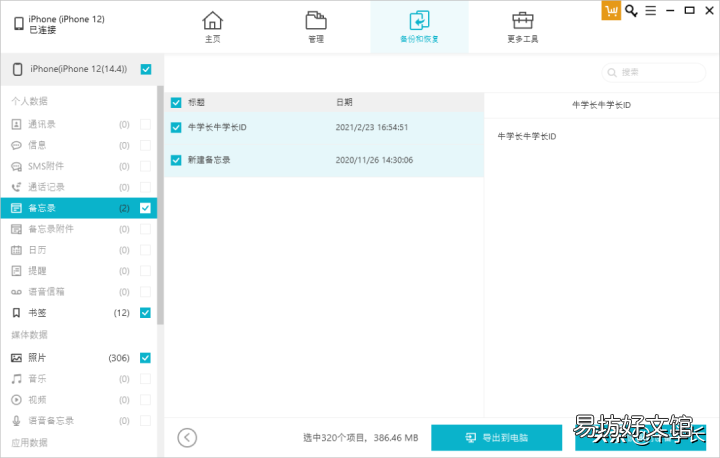
文章插图
步骤3:还原备份数据 。选择需要还原的备份 , 扫描和预览 , 如果备份加密 , 则需要先输入密码才能解压压缩文件 , 才能进行还原 。
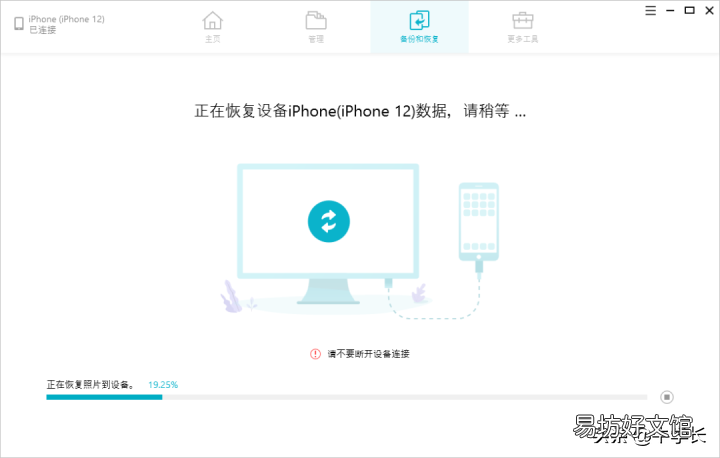
文章插图
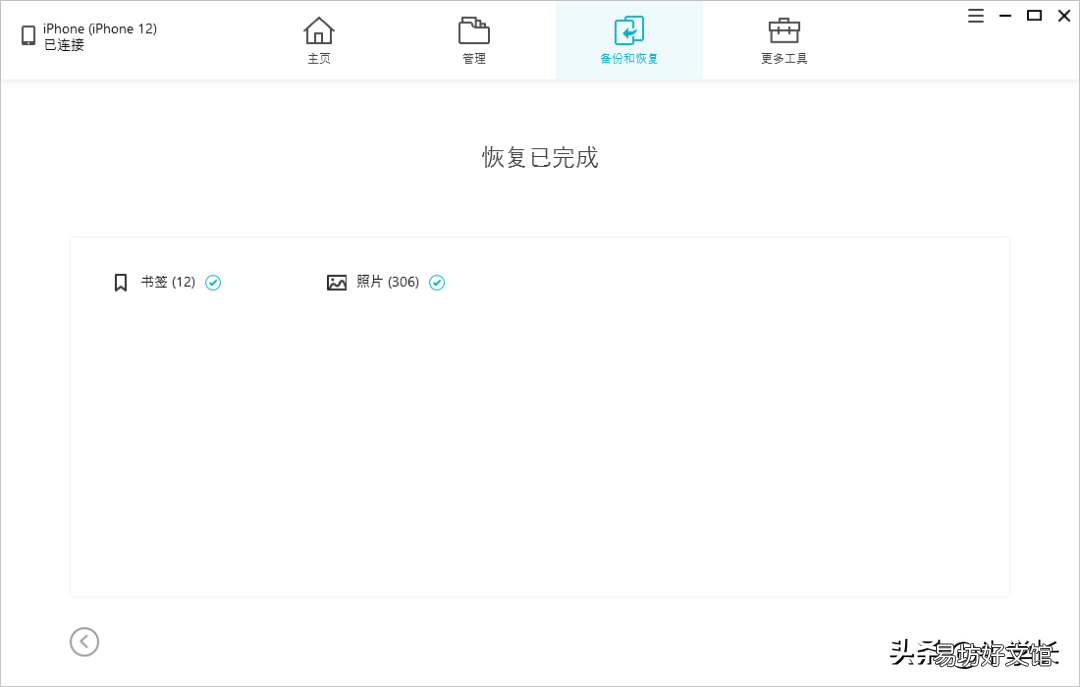
文章插图
推荐阅读
- 为什么最近老放屁
- 密度最大的星体是什么
- 简爱最经典的一句话 简爱介绍
- 5大最靠谱的鉴别真假方法 苹果x最新验机方法
- 32层住房几楼是黄金楼 32层的房子住哪一层最好
- 100个最犀利最狠的问题 情侣真心话问题大全真心话
- 最有效的3个高负载解决方法 php高并发三种解决方法
- 2022最新品鉴酒价格表一览 品鉴酒52度多少钱一瓶
- 笔画最多的字和词语有哪些
- 鱿鱼卷的做法 最简单做法分享







