在日常打印资料时,有时候会遇到页边距设置问题 。该如何设置呢?在不同的软件里,设置方法也会有所不同 。下面以最常用word文档、chrome浏览器来讲讲各自的页边距设置方法 。
1、文档页边距设置
①、打开word文件,点击“布局”选项卡进入 。
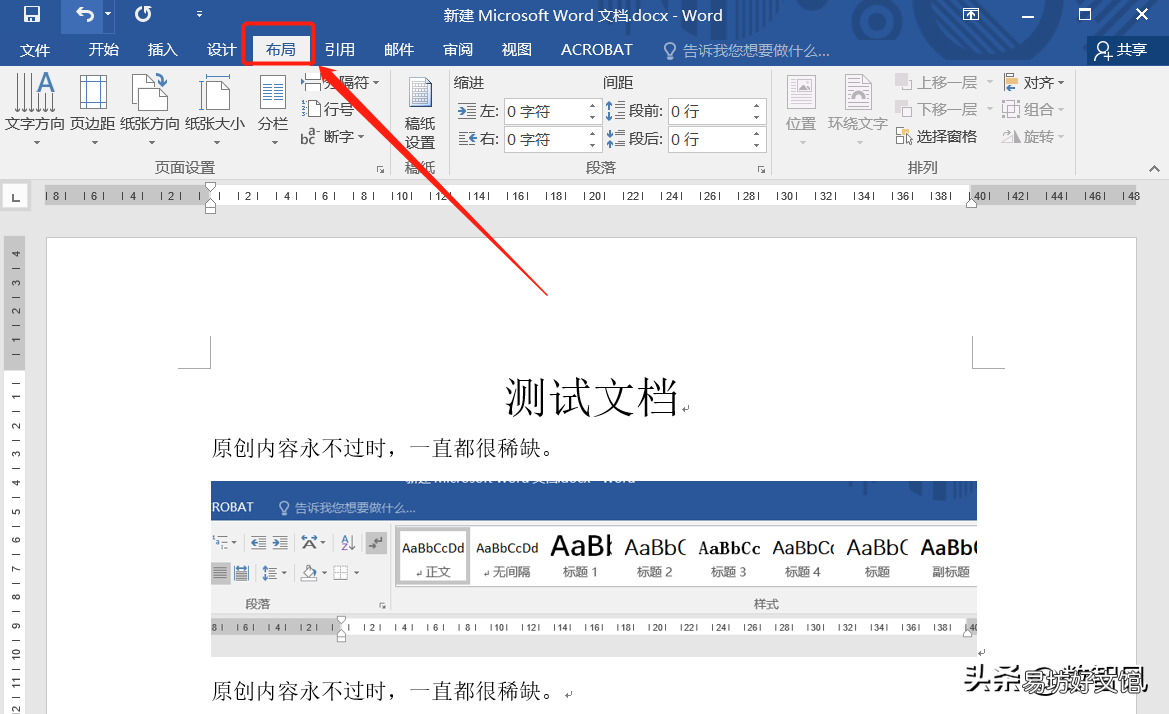
文章插图
②、在布局选项卡中,点击“页边距”按钮,系统会弹出下拉式选择菜单 。里面内置了“普通、窄、适中、宽、镜像”等几种常用模式,我们可以直接选用 。如果内置模式都不是我们想要的,还可以点击最下方的“自定义 页边距”选项来设置 。
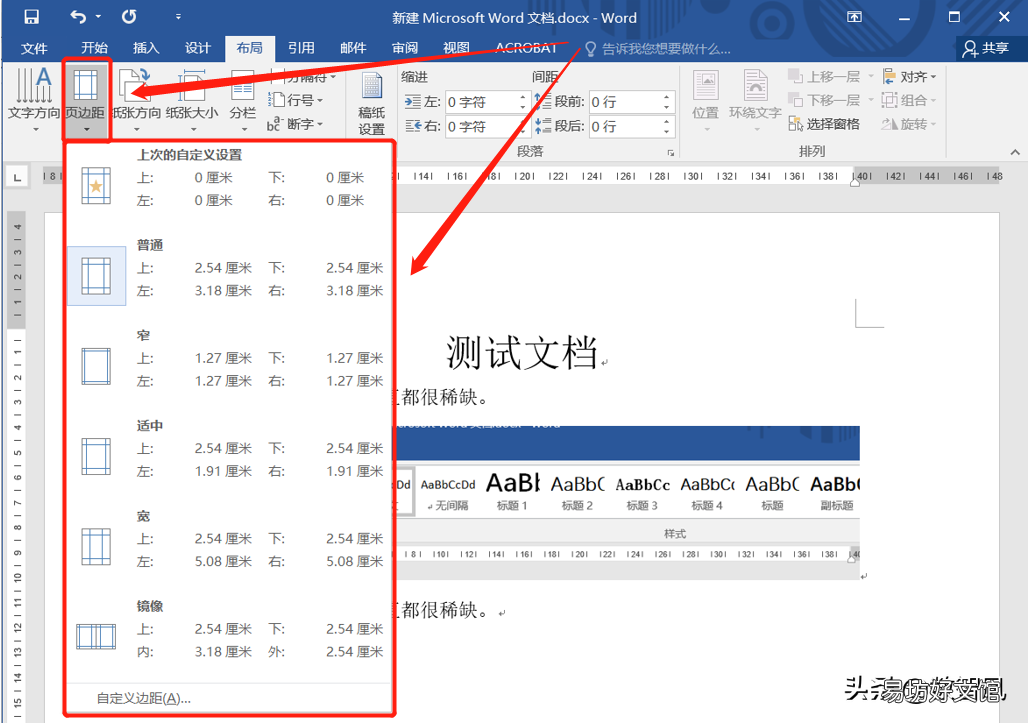
文章插图
③、在自定义页边距设置对话框中,我们可以对页边距的 “上、下、左、右、装订线” 等选项进行设置 。
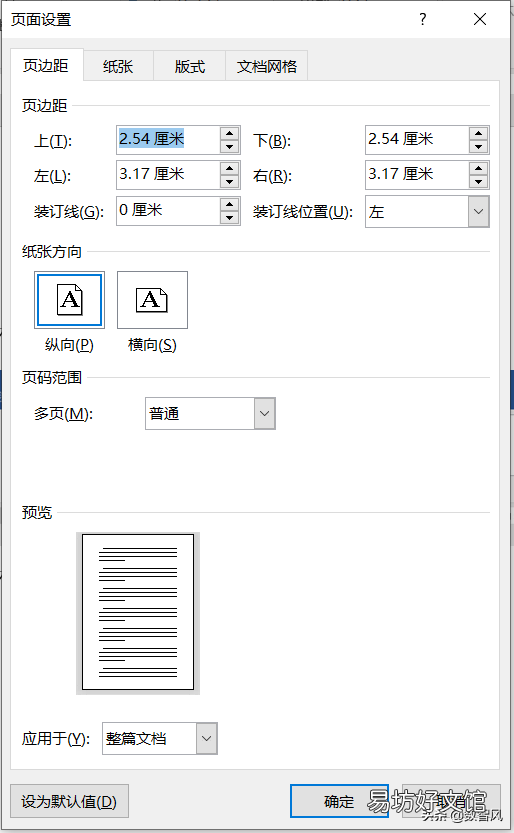
文章插图
2、浏览器页边距设置
如果要打印的是网页信息,在打印时需要设置页边距,可以按照下面的步骤来进行设置 。
① 、点击chrome浏览器右上角的“三个点”,然后在弹出的菜单中,点击“打印”选项进入 。
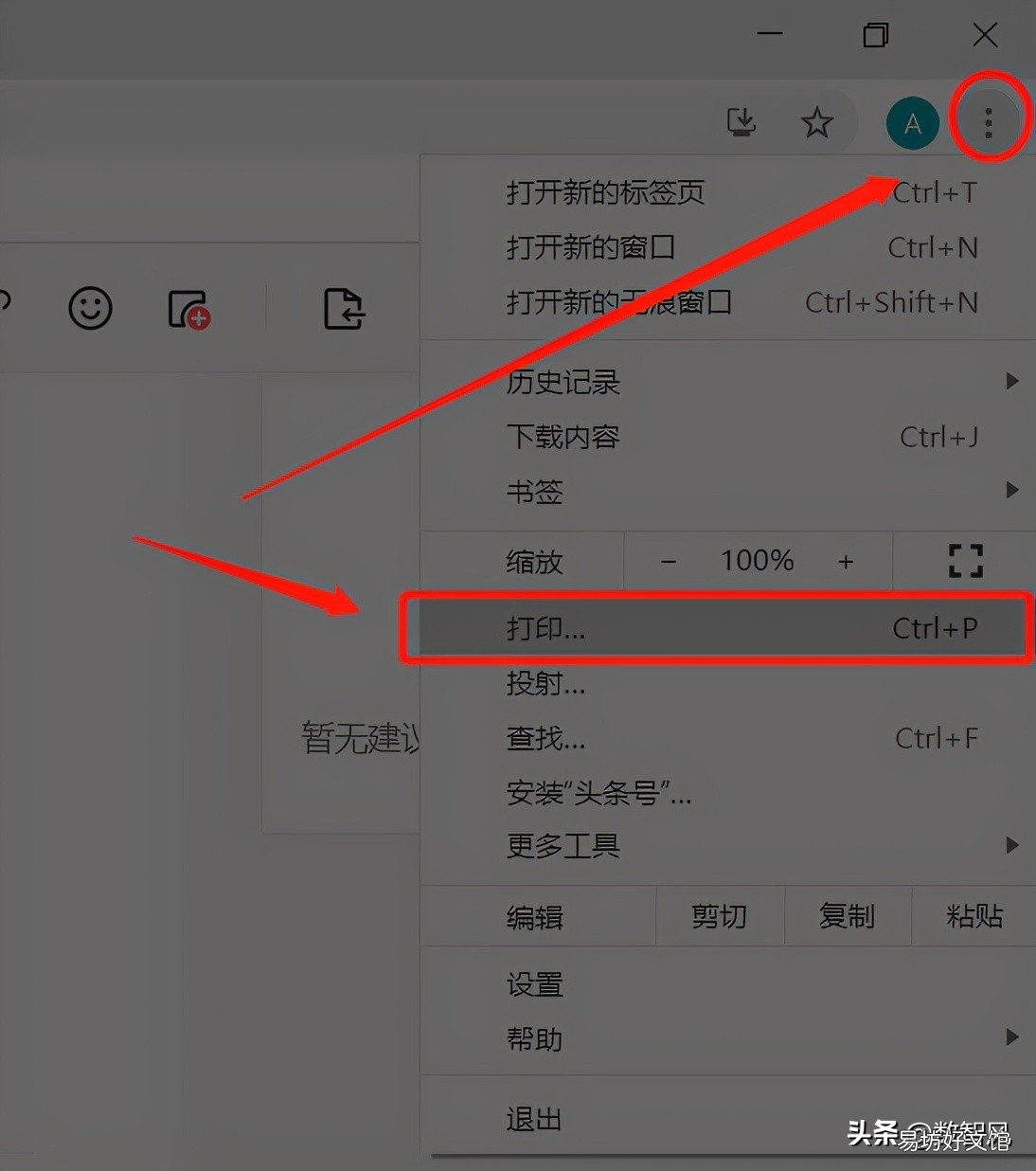
文章插图
②、在打印设置页面中,点击“更多设置”选项进入 。
【一文了解页边距的设置方法 页眉边距怎么设置】
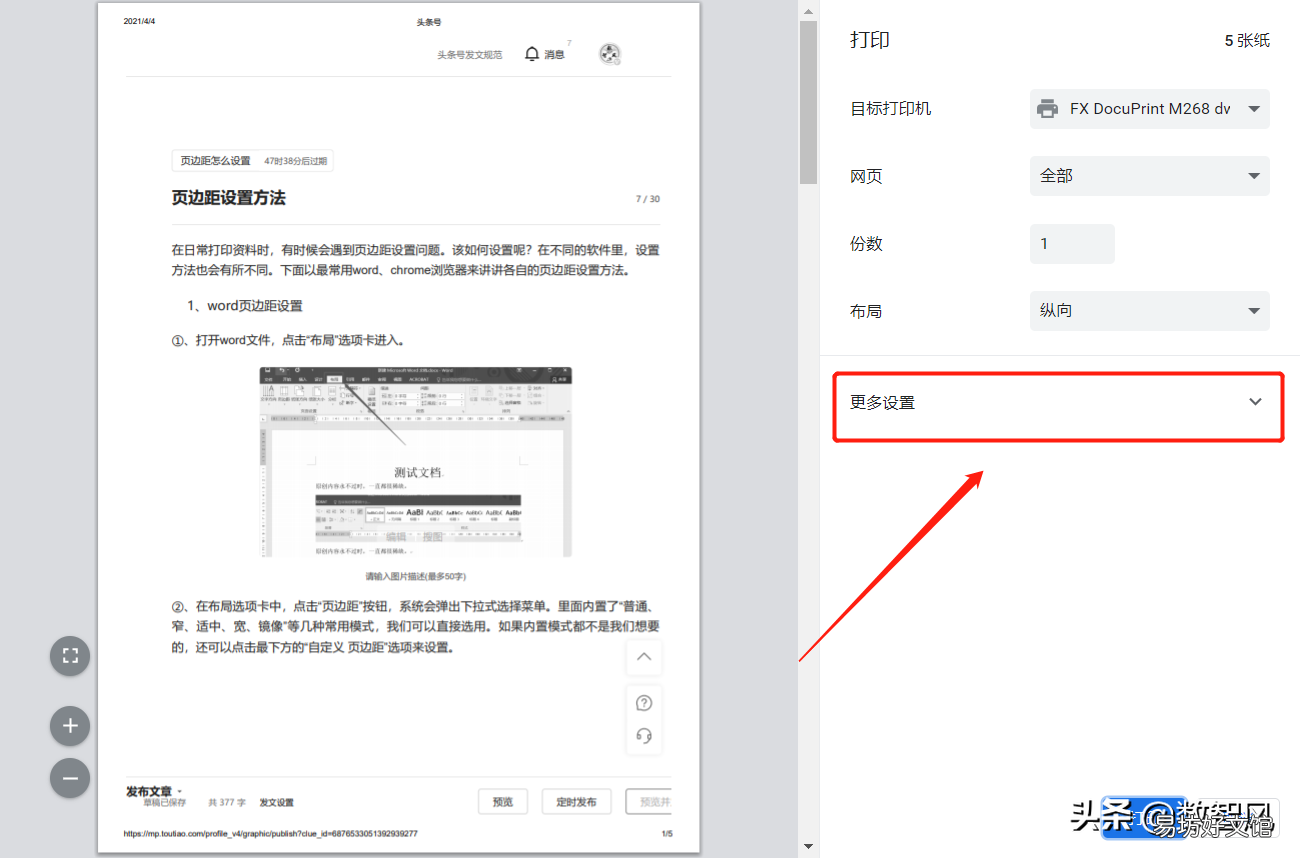
文章插图
③、在更多设置中,点击页边距设置的下拉菜单 。这里内置了“默认、无、最小值”三种模式 。如果以上三种都不适合,我们可以点击“自定义”菜单 。
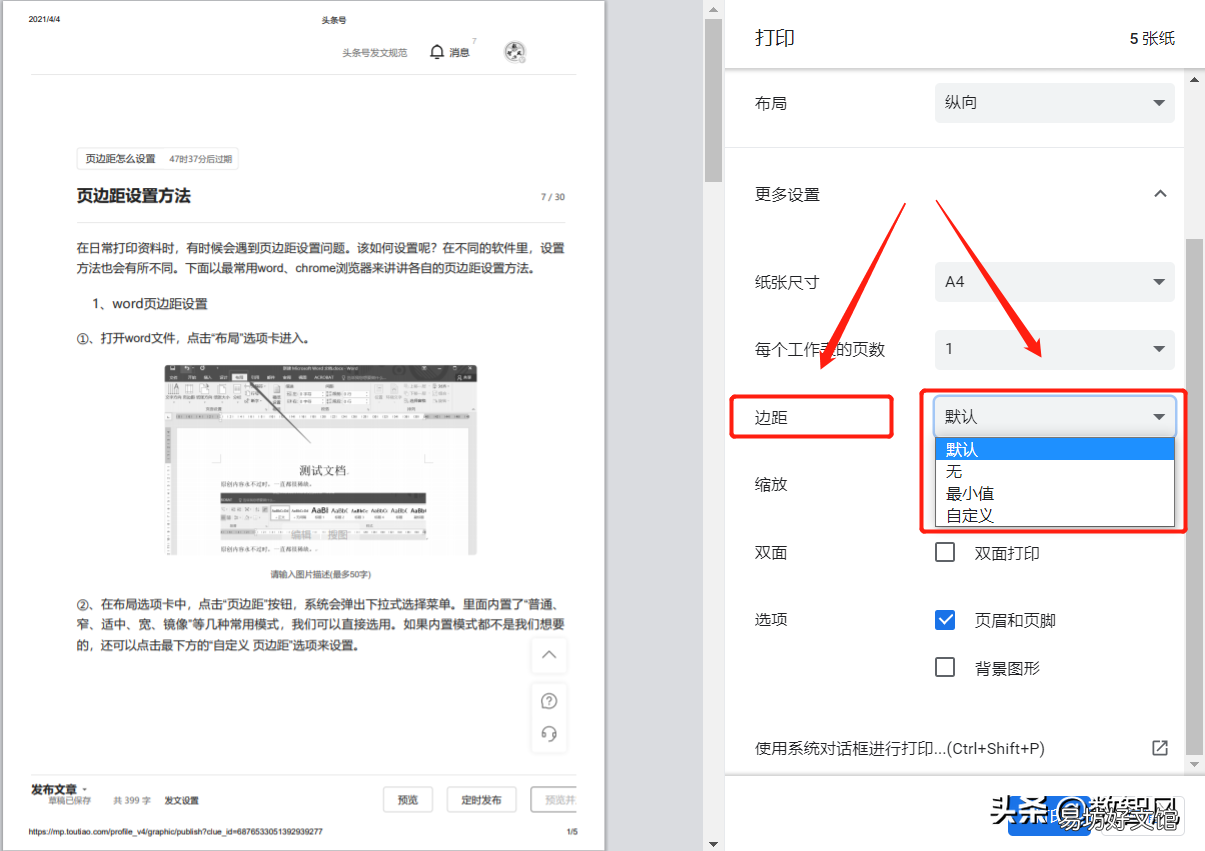
文章插图
④、在自定义模式下,我们可以通过拖拽文档的四个边,来自由调整页边距的大小 。

文章插图
总结
以上是word文档和chrome浏览器的页边距设置方法,其他文档或浏览器的设置方法也基本类似 。有兴趣的朋友可以尝试一下 。
推荐阅读
- 一文了解else的4种用法 else的用法与位置
- 4个页边距设置小技巧 页眉边距怎么设置
- 一文了解各级将军级别待遇 中将相当于什么级别
- 全面了解联想硬盘性能参数 联想移动硬盘质量怎么样
- 了解各自媒体平台阅读收益 企鹅号1万阅读多少钱
- 了解手环的正确使用方法 手环怎么使用的
- 一文揭秘真实的原因 德国人为什么要杀犹太人
- 一文了解数字营销的概念 数字营销是干啥的
- 一文了解王者代练价目表 星耀五到王者代打多少钱
- 了解mate20配置参数售价表 mate20上市价格多少







