C盘作为系统盘 , 对整个操作系统来讲是一个举足轻重的存在 , 存放着大量的系统文件;不仅如此 , 还关乎着电脑的运行速度 。
一开始C盘的空闲空间还能多 , 电脑运行速度就比较快;随着时间的推移 , C盘空间会变得越来越少 。如果日常没有保持良好的使用习惯 , 下载应用或者保存文件时都放置在C盘的话 , C盘会逐渐飘红 , 最后就是恭喜你喜提卡到转圈的电脑一台 。

文章插图
可能有很多用户在遇到C盘飘红的时候会进行清理系统垃圾文件 , 试过全网各种方法 , 你会发现过阵子C盘又重归飘红状态 , 根本没有多大效果 。
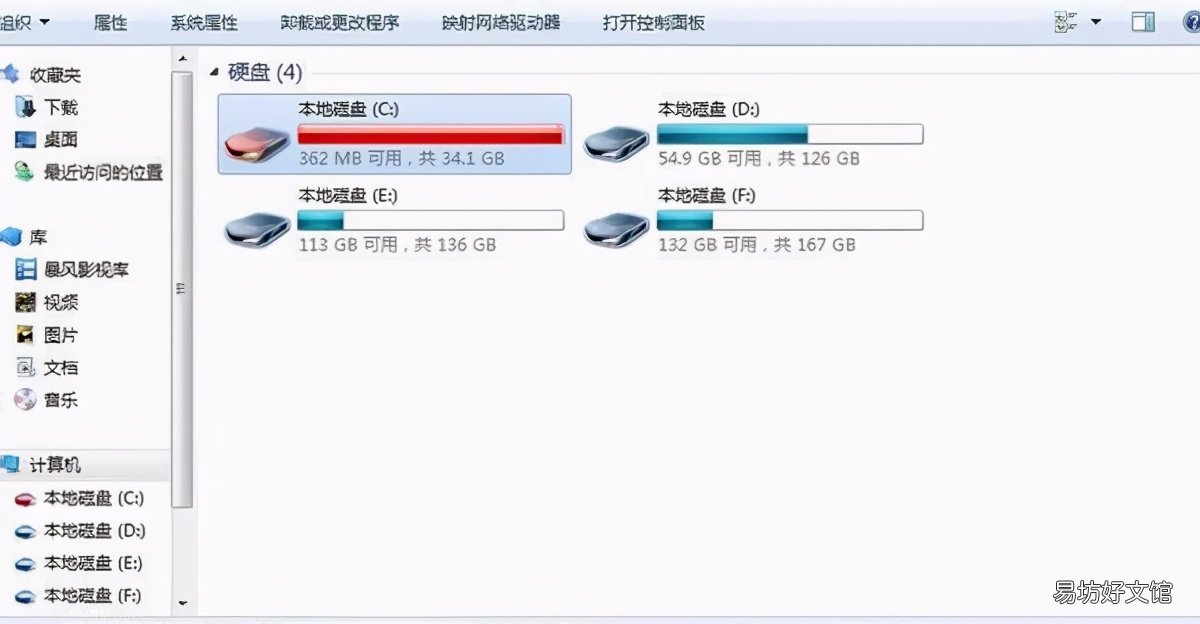
文章插图
在尝试了多种方法无果之后 , 就想到了终极大法-重装系统 。亦或者是将电脑换为流畅使用的win7系统 , 就不会轻易面临C盘爆满 , 运行卡顿的尴尬情况了 , 毕竟旧电脑安装win10 , 在配置上就已经在起跑线上 。
1.退出杀毒软件 , 进入重装 。
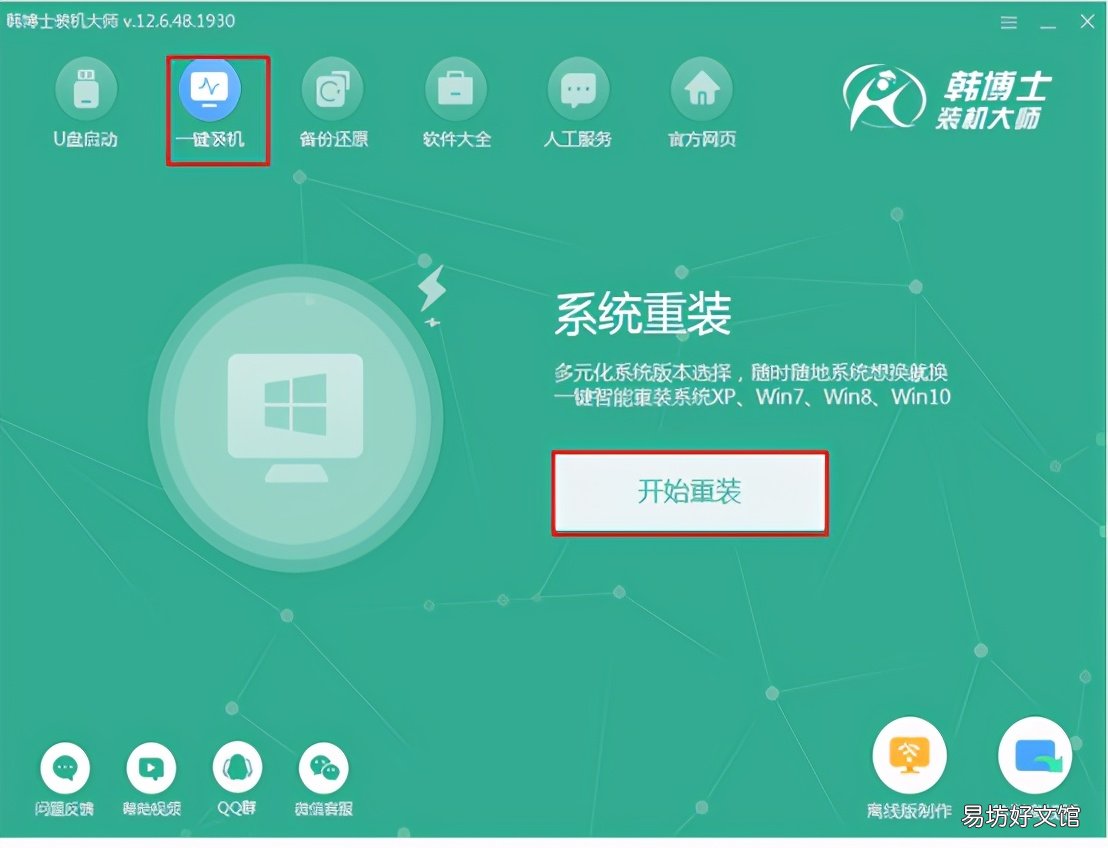
文章插图
2.选择合适的win7文件进入下载 。
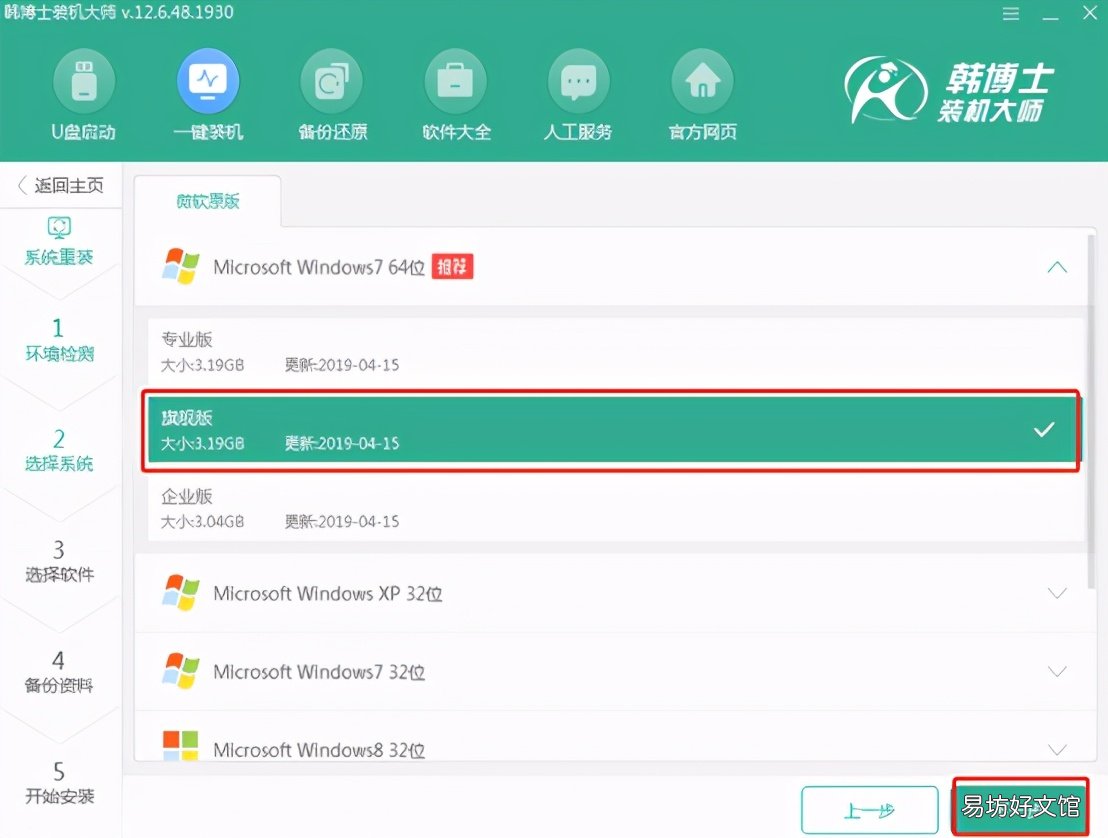
文章插图
不过就算重装运行流畅的win7系统 , 假如没有养成良好的使用习惯 , 依旧会重蹈覆辙 , C盘还是会出现飘红 。
难道要再来一次重装?还是靠清垃圾删文件勉强度日?但这也不是长久之计 , 治标不治本而已 。
要想解决问题 , 就得从根源出发 。既然C盘是因为空间不足导致飘红 , 想要彻底解决的话就得给它更大的空间分区 。
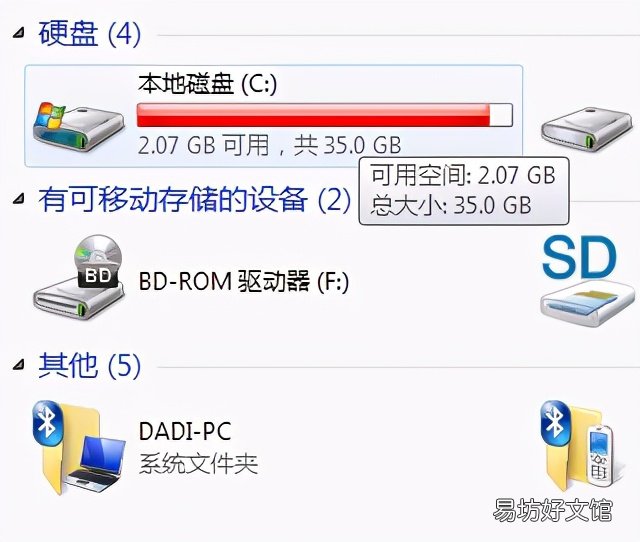
文章插图
说到这里 , 可能有人会后悔当初装好系统之后没有给C盘分多点空间 , 真的又要装系统吗?
其实不必 , 有种方法可以在不重装的情况下给C盘增大空间 , 那就是无损扩容 , 跟着韩博士来瞧瞧 。

文章插图
什么是无损扩容分区?
讲白了 , 就是直接将其他分区的空闲空间转移给空间不足的分区 , 操作过程也不会影响现有的数据 。既不会让某些分区的空闲空间太多 , 又可以缓解C盘空间不足的压力 , 两全其美!
如何给分区无损扩容?
1.制作对应的韩博士启动U盘 , 插入电脑后设置电脑为U盘启动 。
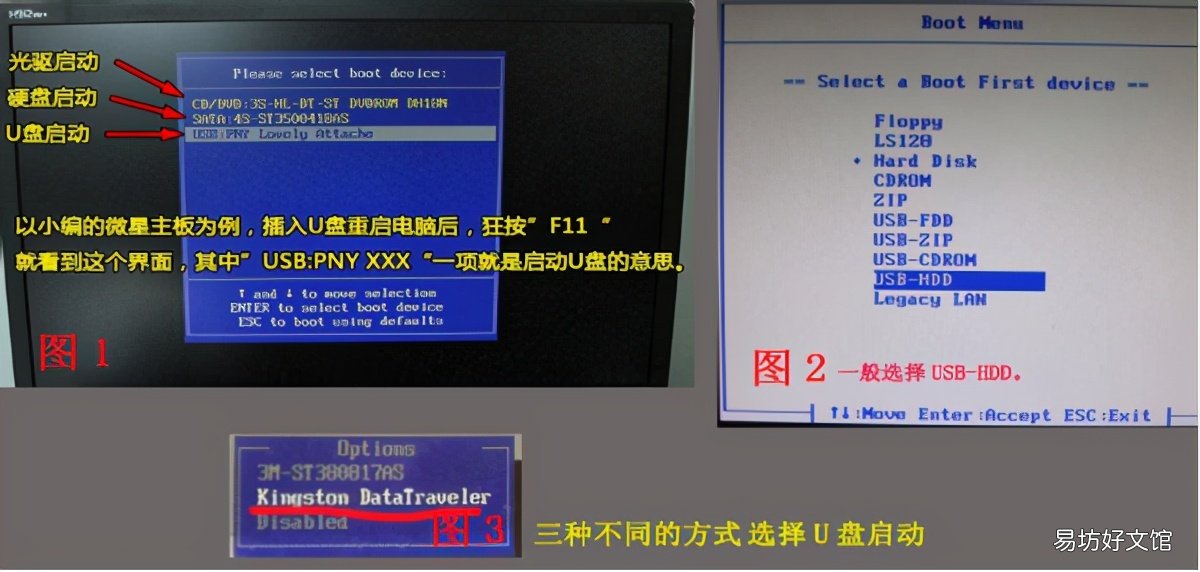
文章插图
2.开始在弹出的界面中选择第一项回车进入 。
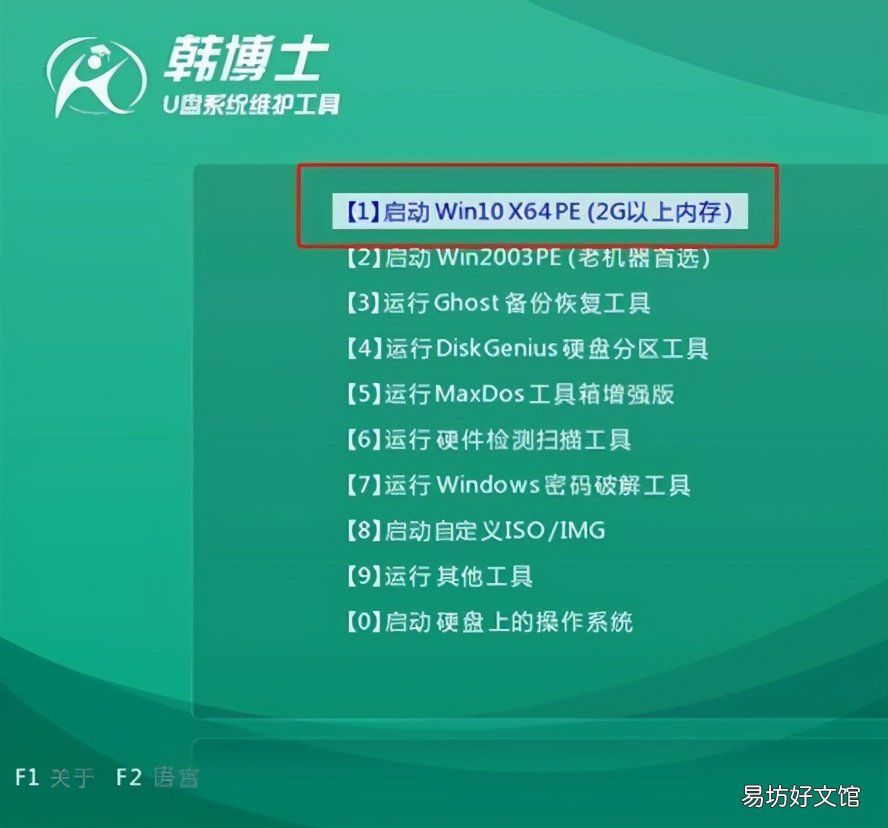
文章插图
3.打开分区工具 , 右键选中C盘进行扩容 。
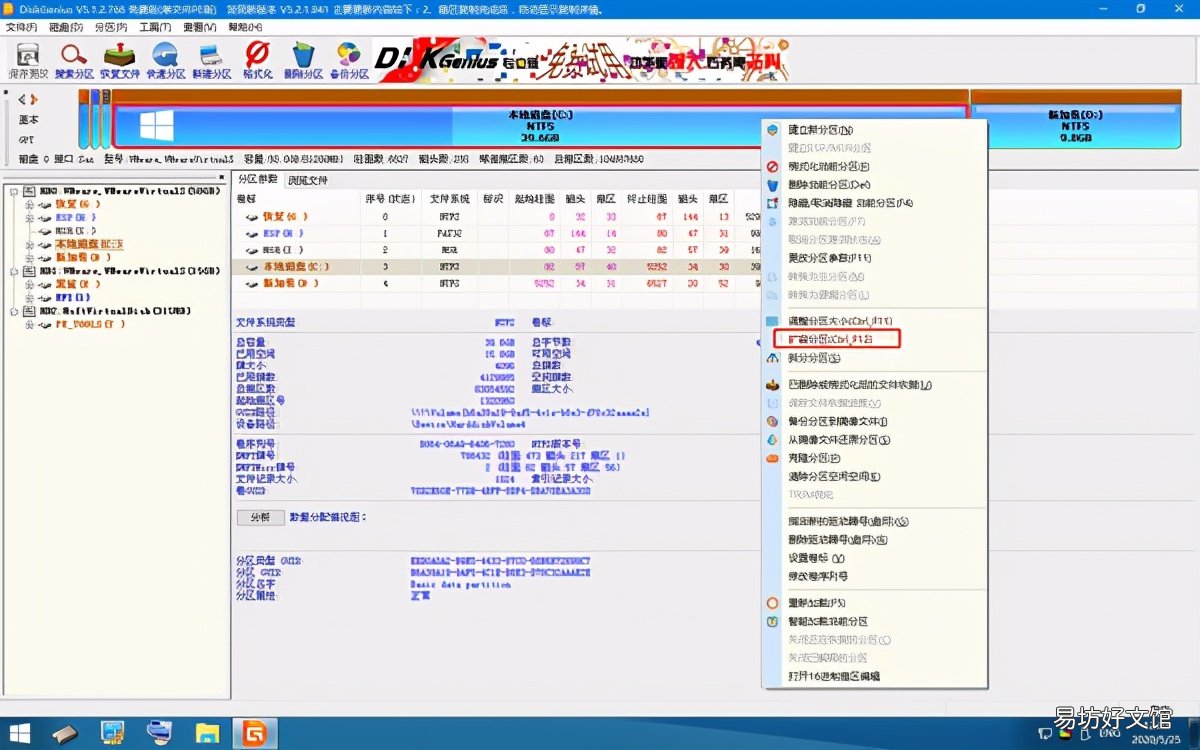
文章插图
4.选择空闲空间多的分区 , 将这部分空闲空间转移到C盘中 。
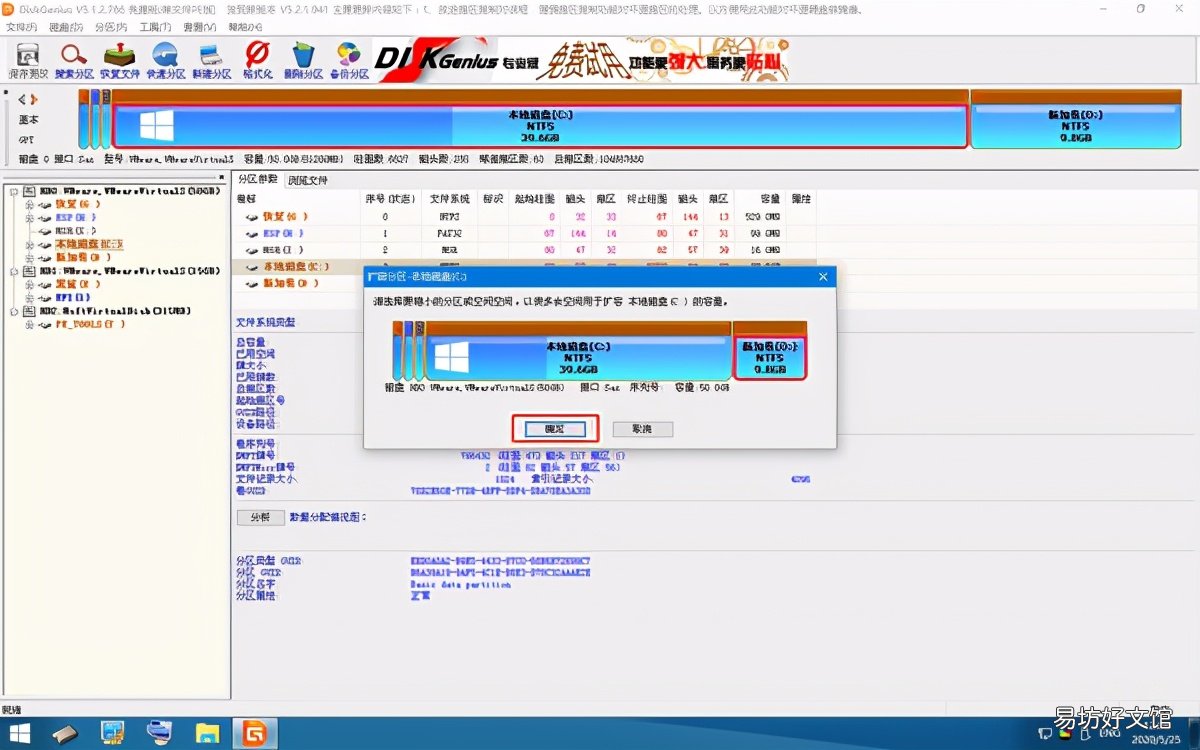
文章插图
5.自由设置空闲空间调整后的容量大小 。
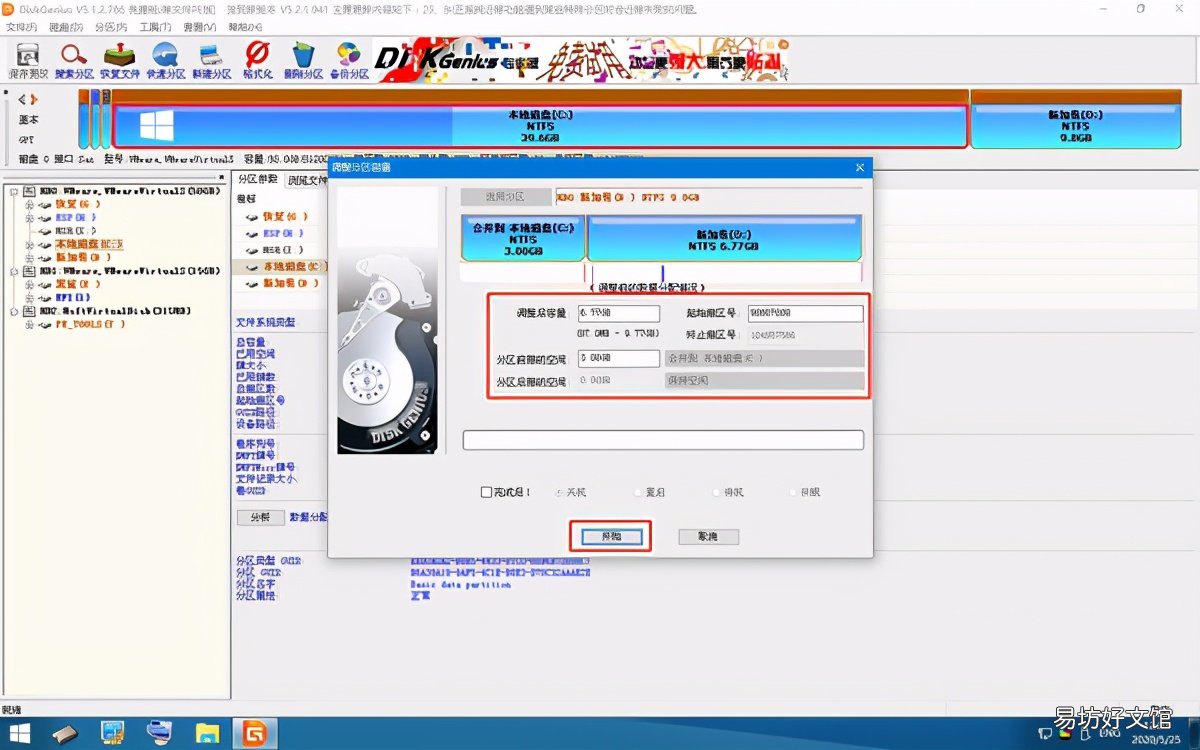
文章插图
6.在扩容期间会因为某些不定性因素影响导致文件丢失 , 用户可以自行备份好分区的重要文件 。
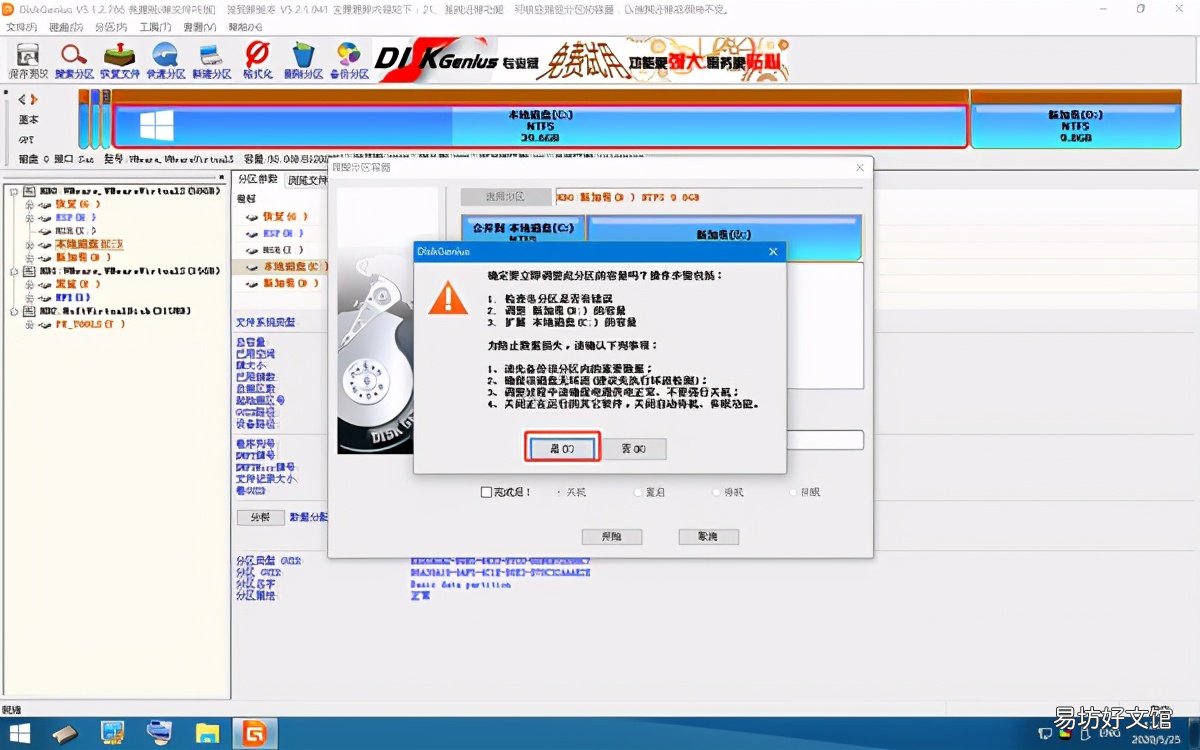
文章插图
7.等分区完成后 , 大家就可以看到原本C分区的硬盘空间就变大了 。
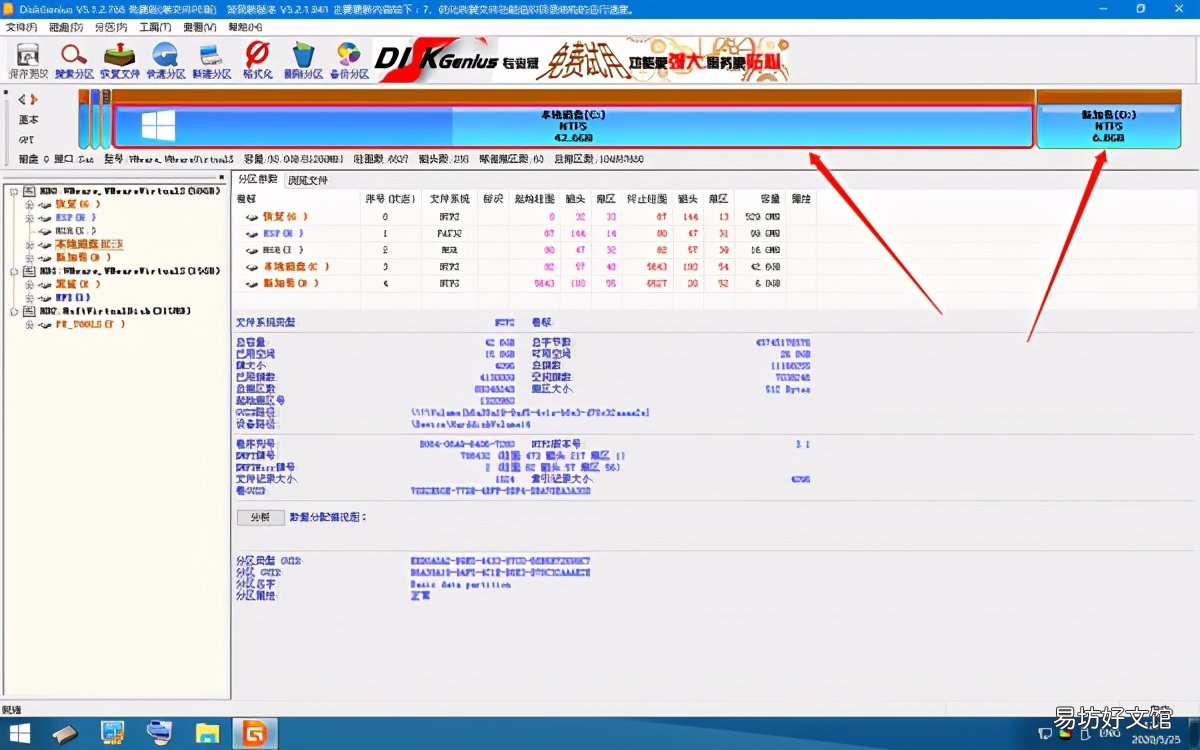
文章插图
扩容完成后 , 大家一定要记得保存设置 , 不然会前功尽弃 , 回归原点哦 。
【7步手把手教你无损扩容 c盘扩容后的坏处】 如果你的电脑同样出现C盘空间不足的问题 , 就可以按照韩博士所说的进行扩容分区 , 比重装系统来得更方便!
推荐阅读
- 教你如何在iphone上微信多开 jabizb的微信多开
- 教你一键查询oa服务器地址方法 oa系统服务器地址在哪里看
- 一分钟教你进入公司OA系统 怎样进入公司oa系统
- 手把手教你申请邮箱全流程 手机号邮箱申请免费注册
- 手把手教你面具app使用教程 面具app干嘛用的
- 30秒教你使用在线文档 qq怎么发多人在线编辑文档
- 手把手教你30秒制作卖货小程序 自己怎么弄小程序卖东西
- 教你一招快速下载 育碧下载慢怎么解决最新办法
- 教你身份证号查个人信息 输入姓名查个人信息
- 教你三招 遇到鬼害怕怎么办







