Word有什么技巧是让你相见恨晚的?
感谢邀请、干货分享、绝不私藏~
我是明哥,前麦肯锡战略咨询顾问,埃森哲管理咨询顾问,13年职场经历,一个喜欢用思维导图架构PPT的老司机,欢迎关注我的头条号,一起成为职场精英 。核心观点:
Office的各种实用技巧太多太多,今天主要分享3个,冷门但超级高效的技巧 。
1、 指定文本替换为图片,如LOGO 点要替换的图片,按Ctrl+X把图片放到系统的剪贴板中 。“Ctrl+H”调出替换对话框,“查找内容”:输入要替换的文字,”替换为”:输入“^c”( c要小写 ) 。点“全部替换”,大功告成 。
文章插图
图1、指定文本替换为图片实例
2、 修改整篇文章的字体大小、颜色等“Ctrl+H”调出替换对话框,替换为”:【格式】、【字体】,然后设置字体颜色、大小,文字上提、下沉等效果 。
点“全部替换”,大功告成 。
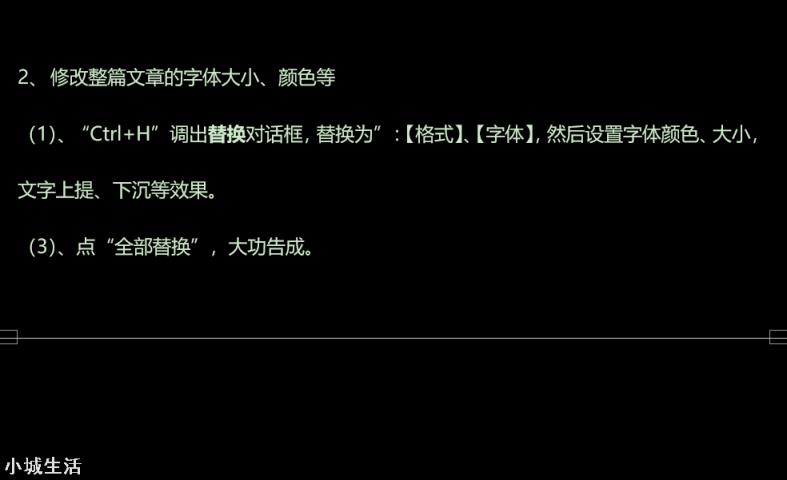
文章插图
图2、修改整篇文章的字体大小、颜色、上提、下沉实例
3、 查找替换时,善用特殊格式(即通配符*)特殊特殊相当于高级的通配符“*”,在“查找内容”和“替换为”都可使用,可以替换任意字符、数字、文字,甚至段落标记等 。
“Ctrl+H”调出替换对话框,替换为”:【格式】、【字体】,然后设置字体颜色、大小,文字上提、下沉等效果 。(3)、点“全部替换”,大功告成 。
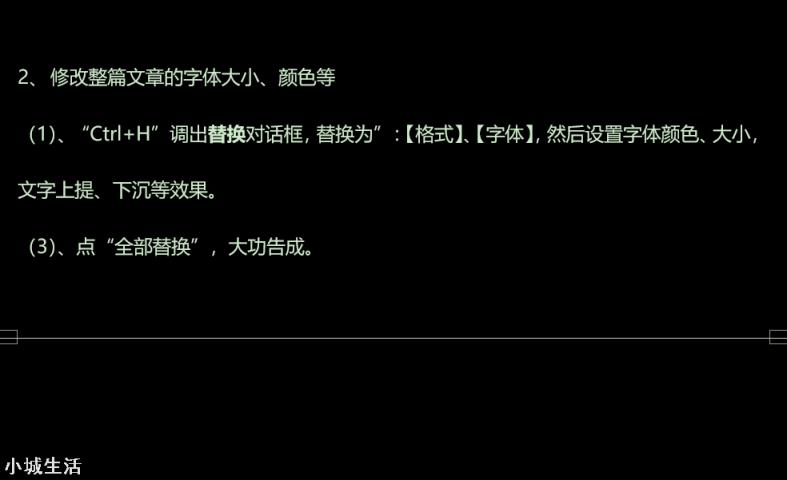
文章插图
图3、运用即通配符查找替换实例 。
今天就分享这些,更多Office技巧,请关注【思维导图PPT】,每天分享一篇思维导图、PPT、职场技巧干货,助你早日升职加薪,有用请点赞、转发~
其他网友观点你知道有哪些word技巧让你事半功倍,接下来分享10个word小技巧,让你轻松办公 。
批量选择相同格式点击菜单栏中【开始】——【编辑】组中——【选择】——【选择格式相似的文本】,即可
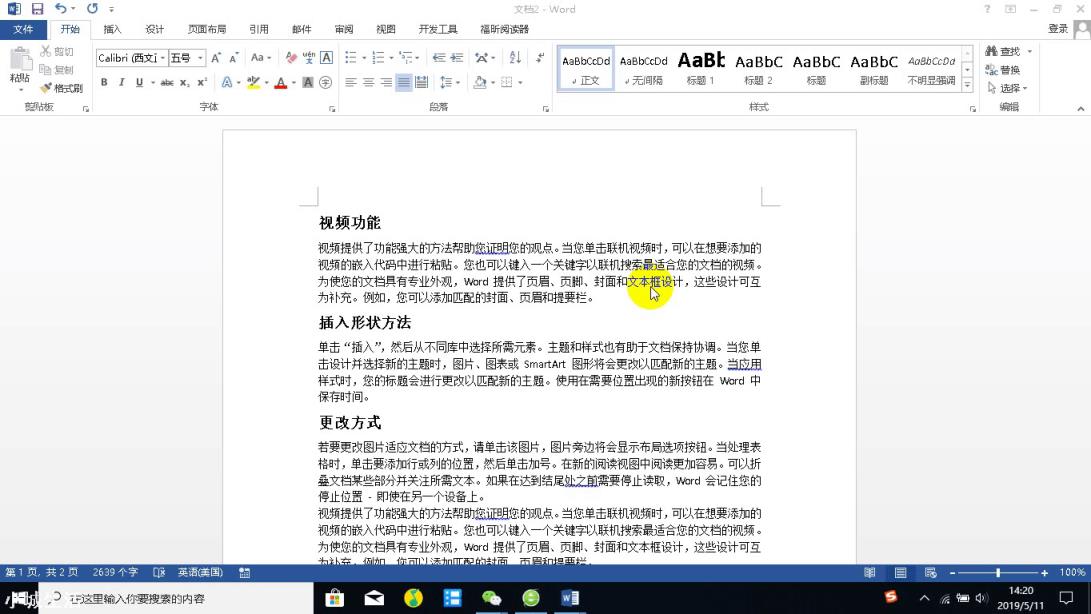
文章插图
在文档中,选择带有格式的文本按快捷键【Ctrl+Shift+C】,接着将需要更改格式的文本选中,按快捷键【Ctrl+Shift+V】,即可更改为相同的文本 。
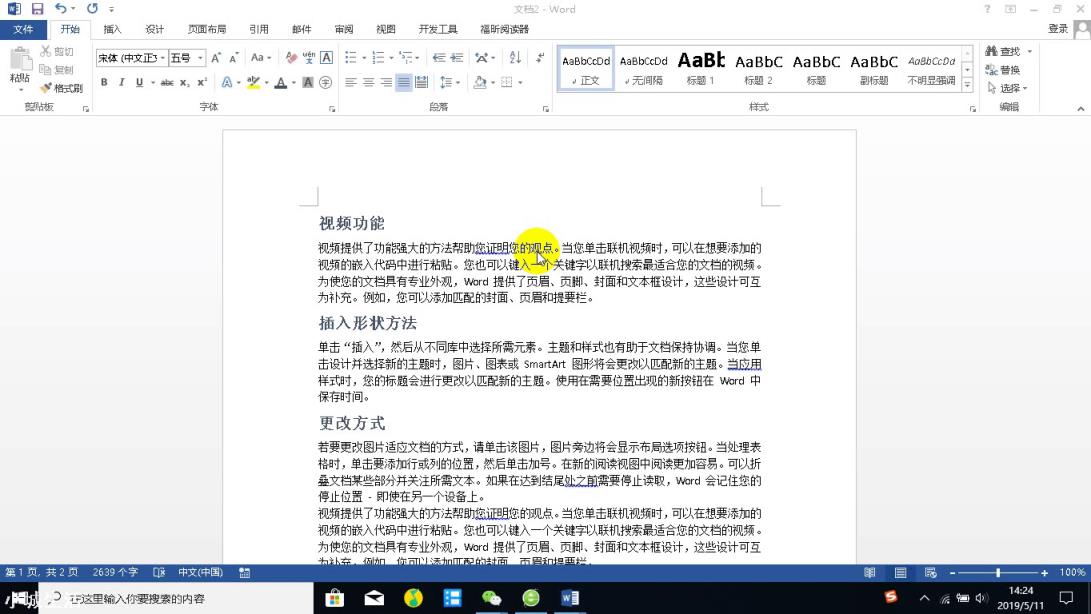
文章插图
全选文本或按快捷键【Ctrl+A】,点击菜单栏【开始】——【段落】组中,点击右下角扩展箭头,在打开的【段落】对话框中,在【缩进和间距】栏中,将【特殊格式】设置为首行缩进,【缩进值】为两个字符 。

文章插图
双击页脚区域,页眉页脚编辑模式,在【页眉和页脚工具】——【设计】——【位置】组中,修改【页脚底端距离】值,即可

文章插图
将鼠标光标定位在需要拆分的位置,点击【视图】——【窗口】组中——【拆分】,即可
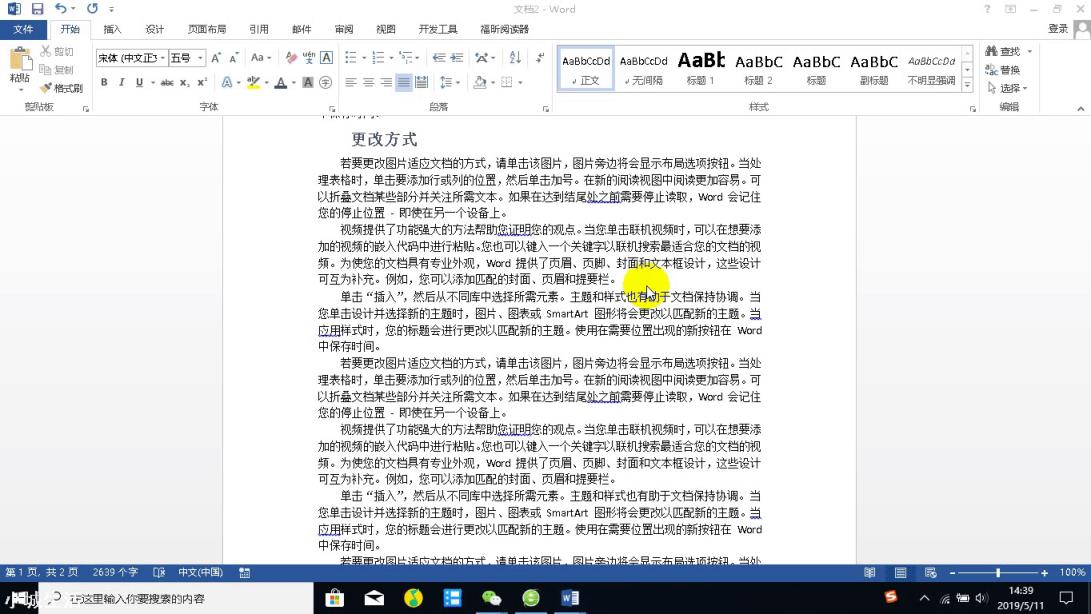
文章插图
点击【审阅】——【比较】,打开【比较】对话框,选择前后两个文档,之后根据需要勾选相应的内容,点击确定即可查看修改的痕迹 。
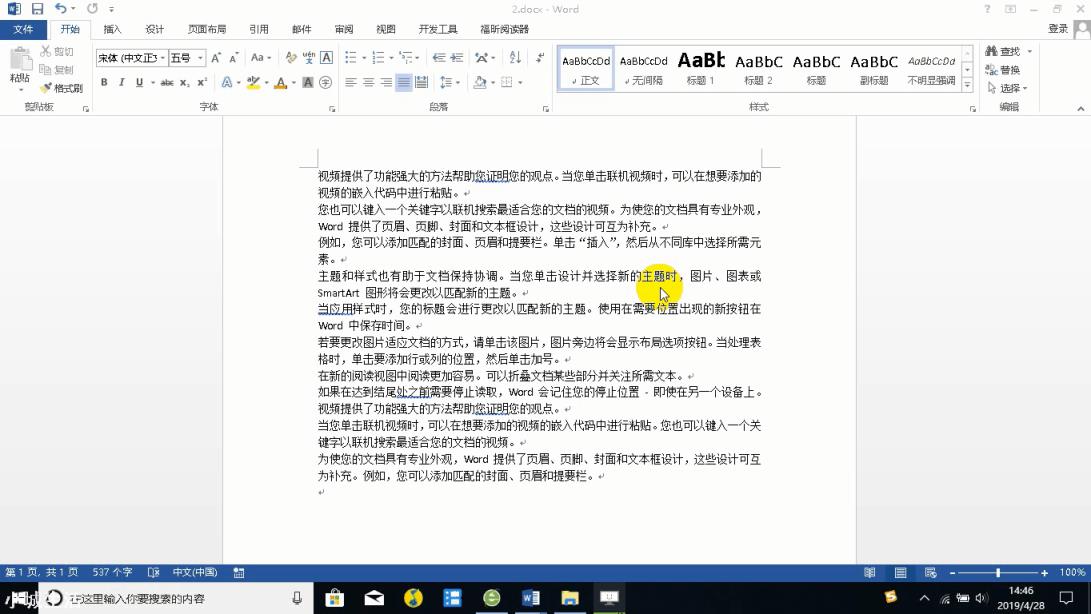
文章插图
按快捷键【Ctrl+H】,打开【查找和替换】对话框,在【查找内容】输入框^p^p,在【替换为】输入^p,点击全部替换,即可
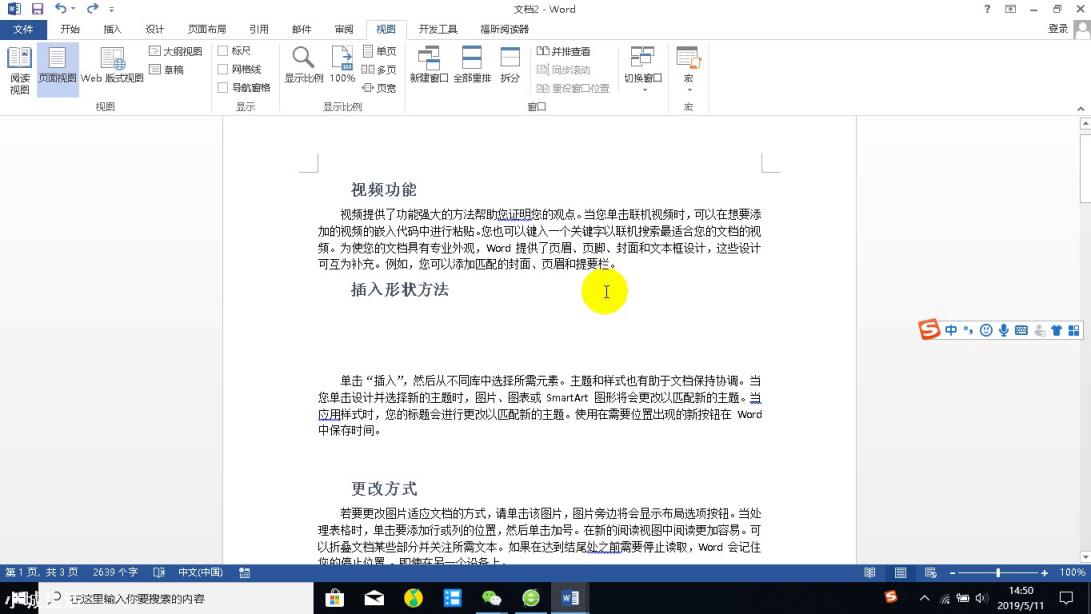
文章插图
以动图文档为例,按快捷键【Ctrl+H】,打开【查找和替换】对话框,在【查找内容】输入框2,在【替换为】输入2,点击对话框下方【格式】——【字体】,勾选上标或下标复选框,点击【确定】,点击全部替换,即可
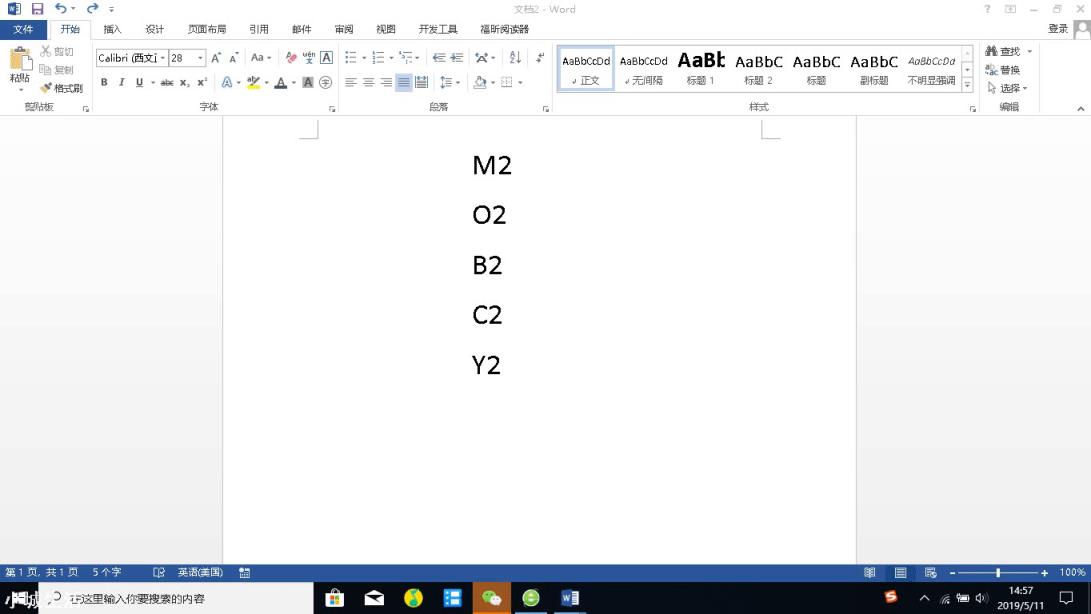
文章插图
点击表格左上方【十字】图标,在【表格工具】——【布局】——【数据】组中——【转换文本】,打开【表格转换文本】对话框,根据指定分隔符,转换文本 。
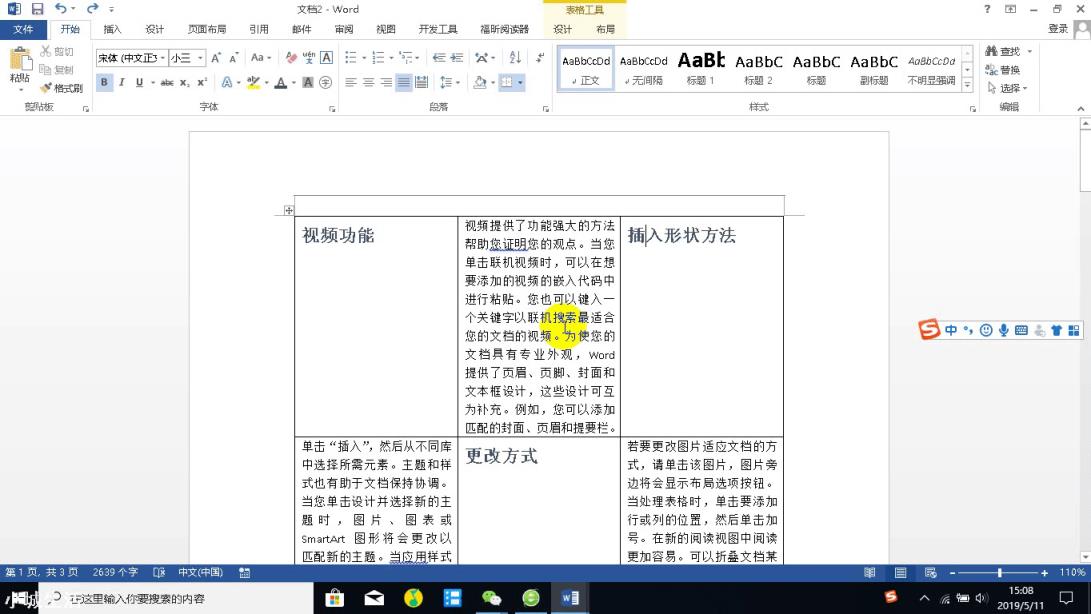
文章插图
打开一个空白文档,点击【插入】——【文本】组中——【对象】——【文件中的文字】,选择文档点击插入即可 。
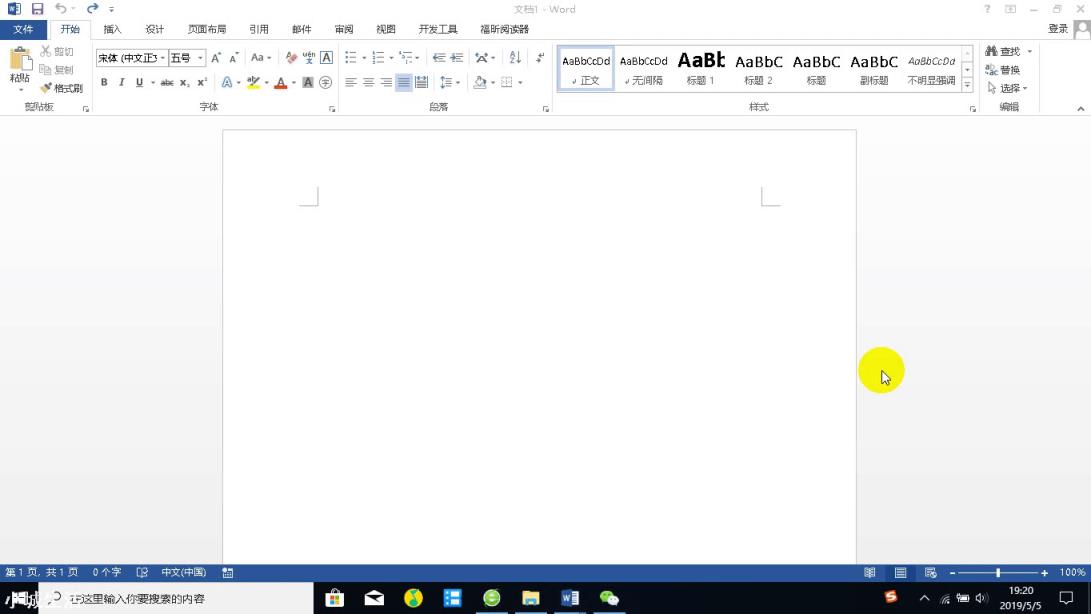
文章插图
以上就是Word中实用的10个小技巧,您要觉得不错的话,记得点赞支持下哦,欢迎大家留言交流 。
点击上方"关注",每天学习office知识技巧

文章插图
将文本转换成表格
在开始将文本转换成表格或将表格转换成文本之前,可以先打开“开始”选项卡上的“显示/隐藏”段落标记,方便查看文档中的文本分隔方式 。

文章插图
比如像「空格」如果不显示我们就无法看见到底有没有输入,输入了又输了多少,但是一旦开启「显示编辑标记」一切都一目了然 。
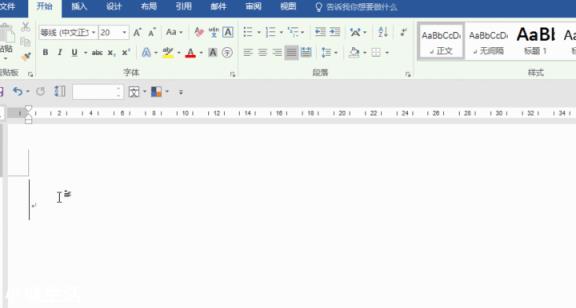
文章插图
在开始之前,我们先来一起看一下如何对文字进行分隔,拆分成表格列 。
在「将文字转换成表格」中可以选择「文字分隔位置」的方式 。
例如:如果文本中有逗号,就可以使用制表符充当分隔符 。
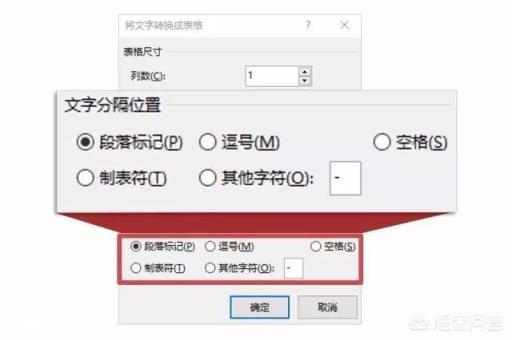
文章插图
当然,如果这上面的你都不习惯,还可以自定义,在「其他字符」中输入自定义符号就可以 。
具体步骤
插入分隔符(如逗号,空格或制表符),以明确需要在何处将文本拆分为表格列 。选中需要转换的文本,点击【插入 →【表格 → 【文本转换成表格】 。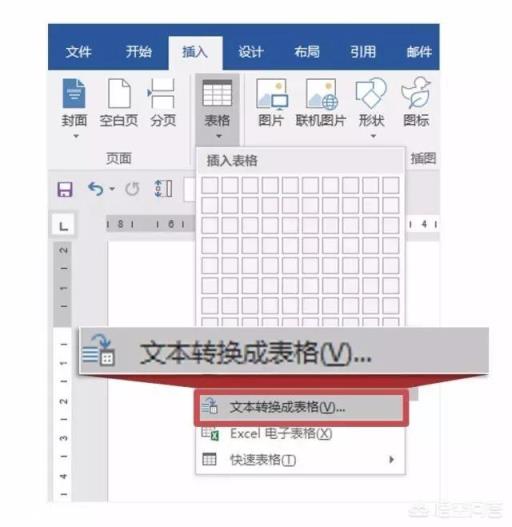
文章插图
3.在“将文本转换成表格”框中,选择所需选项 。
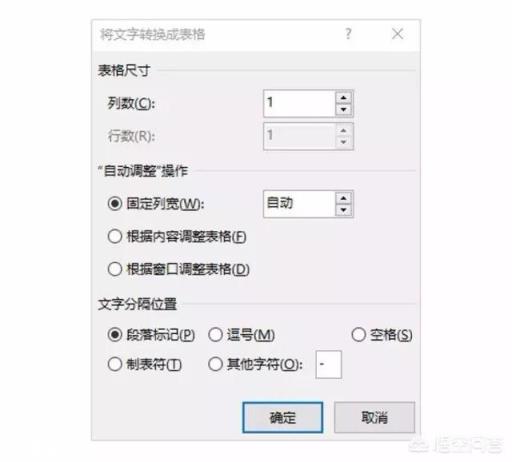
文章插图
在「表格尺寸」下,确保数字与所需列数和行数匹配 。
在「‘自动调整’操作」下,选择所需的表格外观 。Word 会自动选择「」表列的宽度 。如果需要其他列宽,可以选择以下选项之一:
执行的操作选择此选项为所有列指定宽度在“固定列宽”框中,输入或选择值 。调整列的大小以适应每列中的文本宽度根据内容调整表格在可用空间的宽度发生更改(例如,Web 版式或横向)时自动调整表格根据窗口调整表格
在「文本分隔符」下,选择在文本中使用的分隔符 。
4.点击「确定」,文本成功转换成表格 。
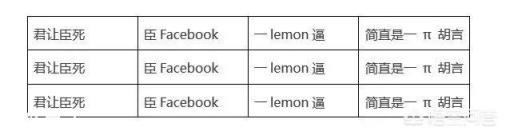
文章插图
5.「 Ctrl+ C / V 」复制粘贴到 PPT 中 (如果有需要) 。
GIF 演示
① 一行的表格完全没有压力 。
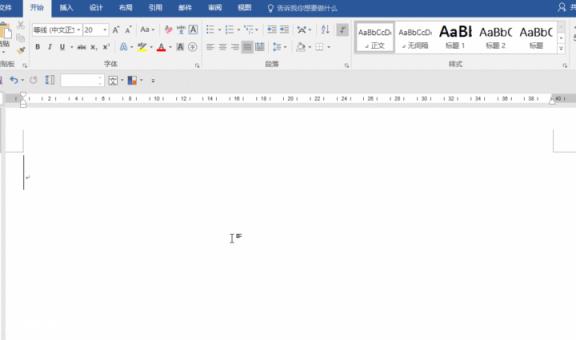
文章插图
这个是一行的,那如果是多行呢,会不会影响效果?
② 多行的表格也不在话下 。
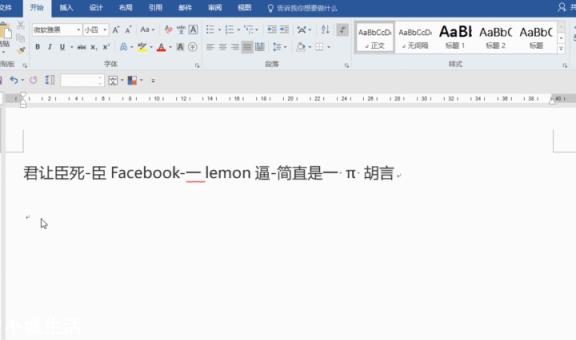
文章插图
看!完全没有问题
表格一键转换成文本
既然文本能一键转换成表格,那表格当然也可以转换成文本啦
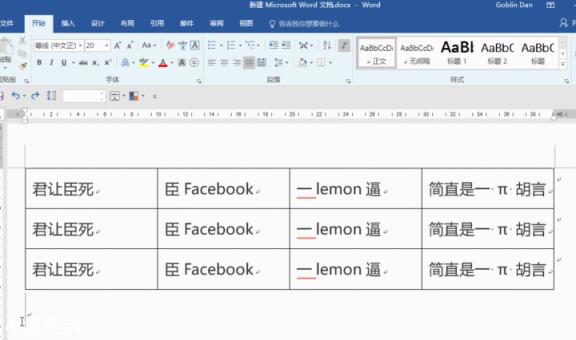
文章插图
操作
选择要转换成文本的行或表格 。在“表格工具”下的“布局”选项卡上,单击“转换为文本” 。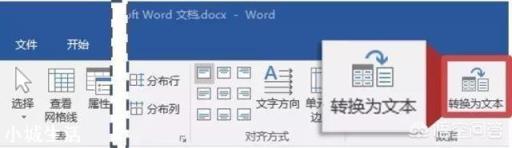
文章插图
3.在“转换成文本”框的“文字分隔符”下,单击要用于取代列边界的分隔符 。将使用段落标记分隔行 。
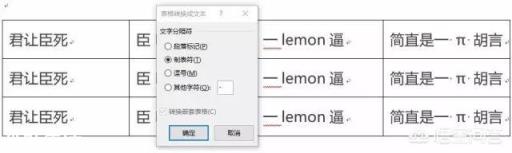
文章插图
4.单击“确定” 。完成 。
【Word有什么技巧是让你相见恨晚的?】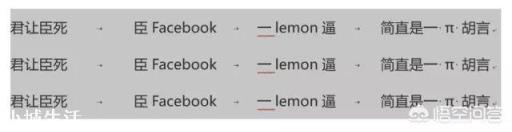
文章插图
推荐阅读
- 冬天泡脚在水里放点什么?冬天麻黄水泡脚有什么功效?
- SK-II肌源弹性修护套装有哪些?
- 女人为什么会肤色暗黄?导致女人肤色暗黄的原因
- 太阳色口红是什么颜色?太阳色口红推荐
- 羊肉搭配什么更有营养?羊肉与什么食物一起吃有好处?
- 女生最喜欢什么类型的男生:街头小姐姐们这样说
- 有图 一定要娶胖一点的女人:微胖女人更有女人味
- 每天什么时间喝红酒好
- 红酒什么时间喝时间
- 红酒适合什么时候喝







