快捷键|统信 UOS 自研「截图录屏」软件,官方详解简单实用的操作技巧
IT之家 1 月 6 日消息 , 「截图录屏」也许是大家生活中使用最广泛的功能类型了 , 喜欢的就是那一份“所见即所得” 。 相信大家在截图录屏时 , 或多或少会做过这些事情:
1)只知道社交软件附带的截图功能
2)不知道如何在电脑上「录屏」
3)花时间上网搜索、下载多个截图录屏软件
如大家所见 , 实现的步骤繁琐 , 甚至会让工作变得低效 。
据统信介绍 , 统信 UOS 自研的截图录屏软件是一款截图和录屏功能于一体的软件 , 不需要下载其他应用 , 就可以随时截图录屏 , 操作简单方便 。

文章图片
下面是官方带来的使用小技巧 。
01 如何使用「截图」功能
使用截图录屏工具 , 可以全屏截图、区域截图、扩展屏截图 , 打马赛克、添加标注 , 保存为 PNG、JPG、BMP 格式 。
【快捷键|统信 UOS 自研「截图录屏」软件,官方详解简单实用的操作技巧】1)按下快捷键 Ctrl + Alt + A, 进入截图模式 。
2)用鼠标选择截图范围 。
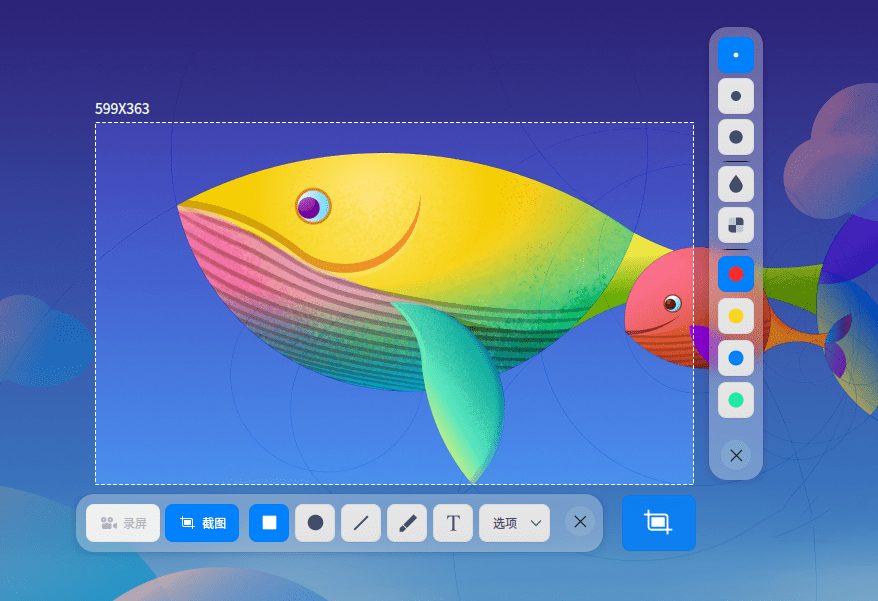
文章图片
3)在屏幕弹出的工具栏里选择标注工具 , 给截图做标注 。
你可以在截图区域绘制图形、编辑图形、添加文字批注等 。
4)保存位置 。
单击截图工具栏的【选项】按钮 , 可以把截图设置成保存在桌面、图片文件夹、剪贴板或者你指定的位置 , 保存格式可以是 PNG、JPG 或者 BMP 。

文章图片
设置后 , 截图会被保存在对应位置 , 选项没修改的情况下 , 保存位置不会变化 。
在【选项】里设置保存在不同位置的截图 , 存储位置如下:
? 桌面:存在桌面上 , 取用方便 , 但需要经常清理 。
? 图片文件夹:存在【主目录】【图片】里 。
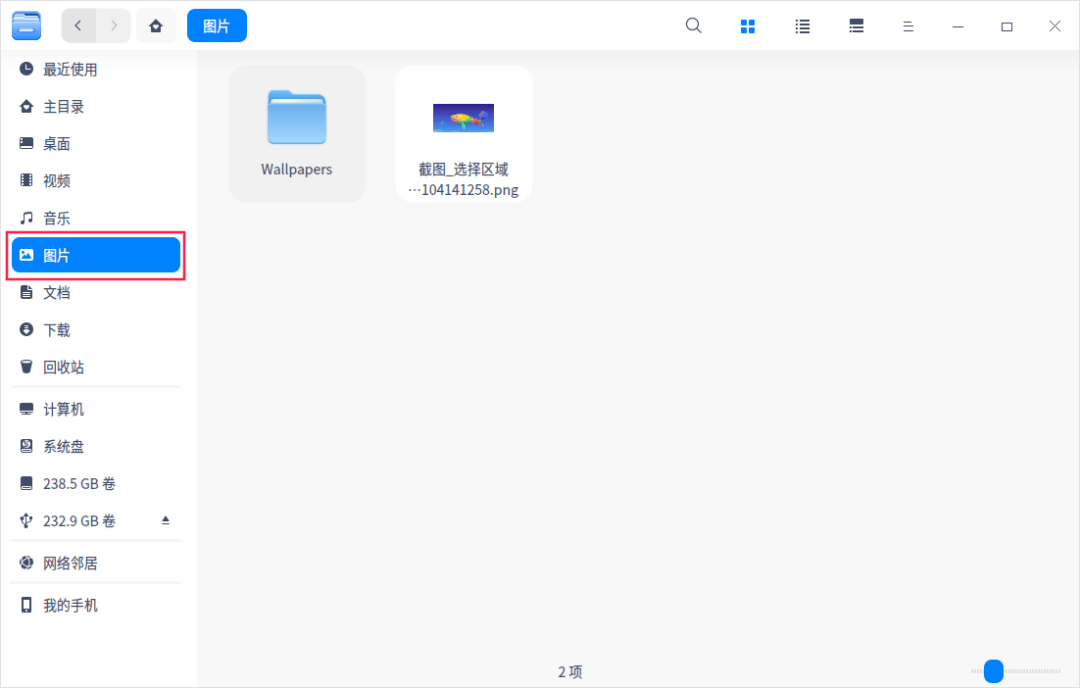
文章图片
? 剪贴板:存在剪贴板里 , 直接 Ctrl+V 可以直接粘贴最新的截图 。
? 指定位置:存在你指定的文件夹里 。
5)保存截图 。
单击图标 , 保存截图 。 如果【选项】里选择的是指定位置 , 会弹出选择窗口 , 选择你指定的文件夹保存即可 。
02 如何使用「录屏」功能
IT之家获悉 , 使用截图录屏工具 , 可以全屏录制、区域录制、摄像头录制、扩展屏录制 , 可以保存为 GIF、MP4、MKV 格式 , 也可以调整帧数 。
第一步、进入录屏模式
推荐阅读
- 快捷键|笔记本电脑有哪些隐藏功能
- 问题|统信 UOS V20 专业版(1043)推送更新:支持 LoongArch64 架构
- 服务器|解决CentOS迁移难题,统信发布服务器系统迁移软件有易
- 测试|飞利信智能会议系统与统信服务器操作系统完成产品互认证明
- Super|统信UOS:学会这些电脑窗口神操作,瞬间成为「桌面管理大师」
- 模式|5分钟复电!一键顺控为供电按下快捷键
- Tencent|原生版微信上架统信UOS应用商店:适配X86、ARM、LoongArch架构
- 飞腾|原生版微信登陆统信UOS应用商店,已适配X86/ARM/LoongArch架构
- 办公|统信UOS助手发布:支持“一键秒传”
- 中国电子|国产电脑+国产系统:龙芯 3A 5000 运行统信 UOS 上机演示







