Windows 11 上周开始引入了对安卓子系统的支持 , 不过目前只对 Beta 通道用户开放 , 而正式版系统和 Dev 通道的用户还无法使用 , 好在 Windows 一向比较开放 , 我们可以通过「偷渡」的方式自行安装 , 极客之选今天就把 Win11 安卓子系统的安装方法、设置技巧和使用体验分享给大家 。
Windows 11 的安卓子系统(Windows Subsystem for Android , 简称 WSA)包括子系统框架和应用商店(Amazon Appstore)两部分 。 这两者目前已经打包上架到美区微软应用商店 , 但由于正式版系统和应用商店版本不支持 , 直接打开后会显示「无法工作」的警告 , 因此我们只能通过本地安装包进行手动安装 。
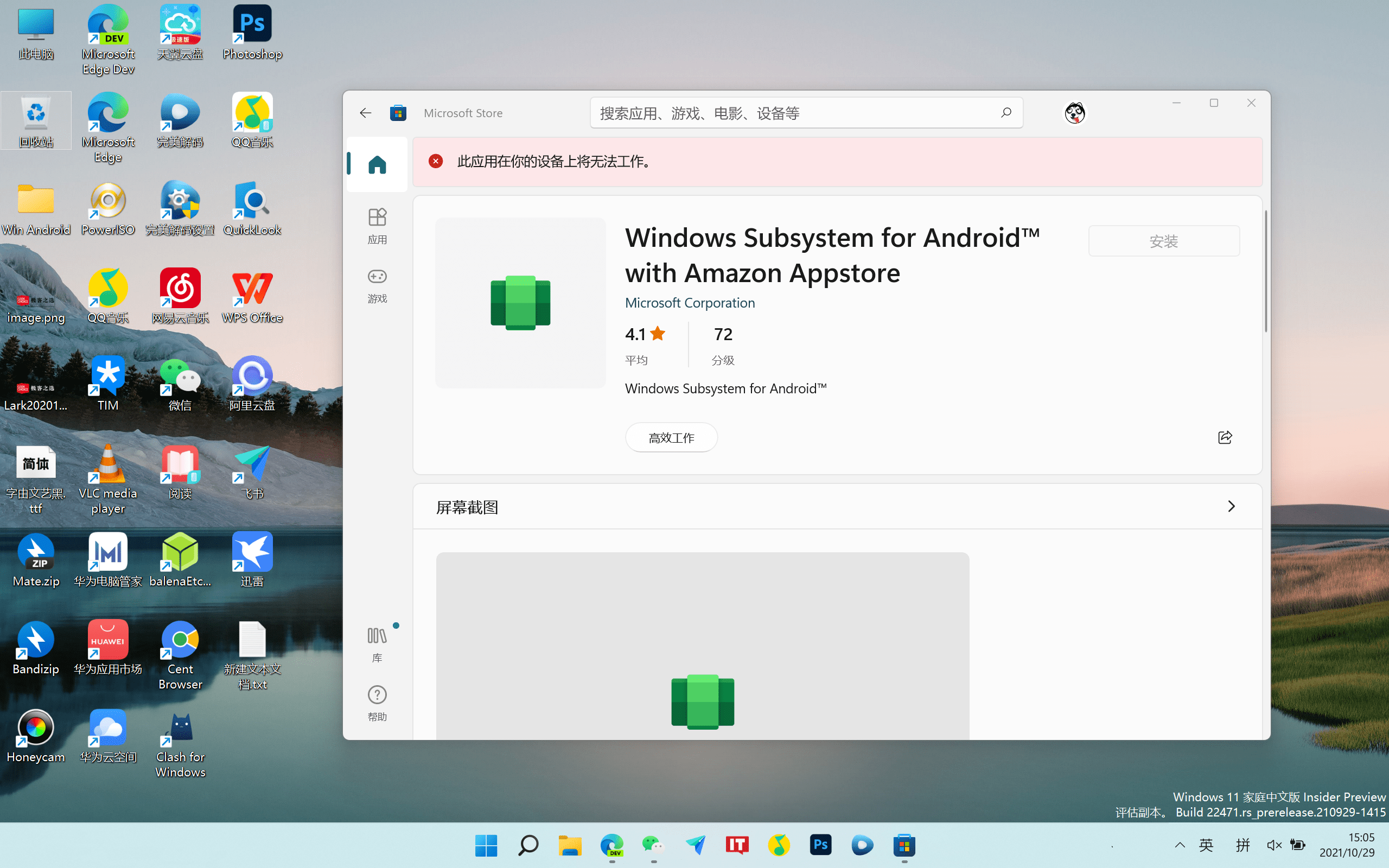
文章图片
极客之选提供了 WSA 本地安装包 , 在「极客之选」微信公众号回复关键词「WSA工具」即可下载 , 此外 , 我们也一同提供了体验 WSA 所需要的其他软件 。
安装 WSA , 开启虚拟机服务
安装 WSA 的过程非常简单 , 下载后把安装包保存至固定目录(例如 D 盘的 WSA 文件夹下 , 即 D:\WSA\) , 方便之后调用 。
由于系统权限的限制 , 直接打开安装会提示失败 , 所以只能通过系统命令的方式手动安装 。 在 Windows 徽标上单击右键 - Windows 终端(管理员) , 打开 Powershell 。
在 Powershell 中输入安装命令「Add-AppxPackage -PathD:\WSA\WSA.msixbundle」 。
其中橙色部分为安装命令 , 红色部分为 WSA 安装包所在路径 , 蓝色部分为安装包文件名 , 同时还要注意安装命令和文件路径之间有一个空格 。
具体如下图所示 , 确认无误之后按下回车即可安装 。
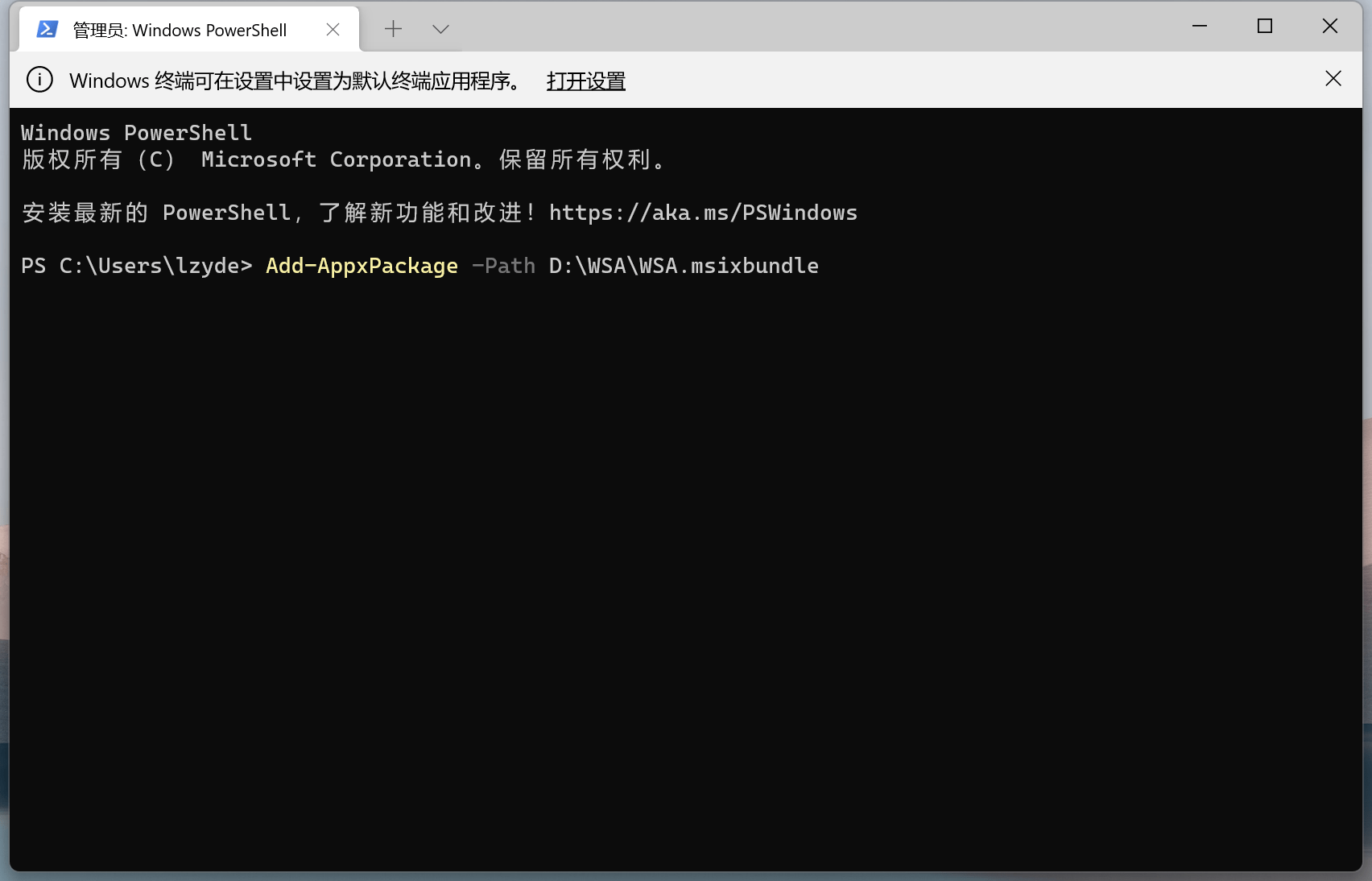
文章图片
等待进度条完成之后 , 开始菜单显示 Windows Subsystem for Android 图标即代表安装成功 。
在启动 WSA 之前 , 还要确保系统已开启虚拟机服务 。 按下 Win+R 组合键 , 输入「optionalfeatures」打开「Windows 功能」 , 在其中勾选「虚拟机平台」 , 操作完成后选择自动重启电脑即可 。

文章图片
绕过应用商店自行安装 APK
打开 WSA , 按下图对子系统做简要设置 。 之后可以进入「管理开发人员设置」 , 也就是安卓系统的开发者选项 , 过程中子系统可能会对网络进行请求 , 点击允许即可 。
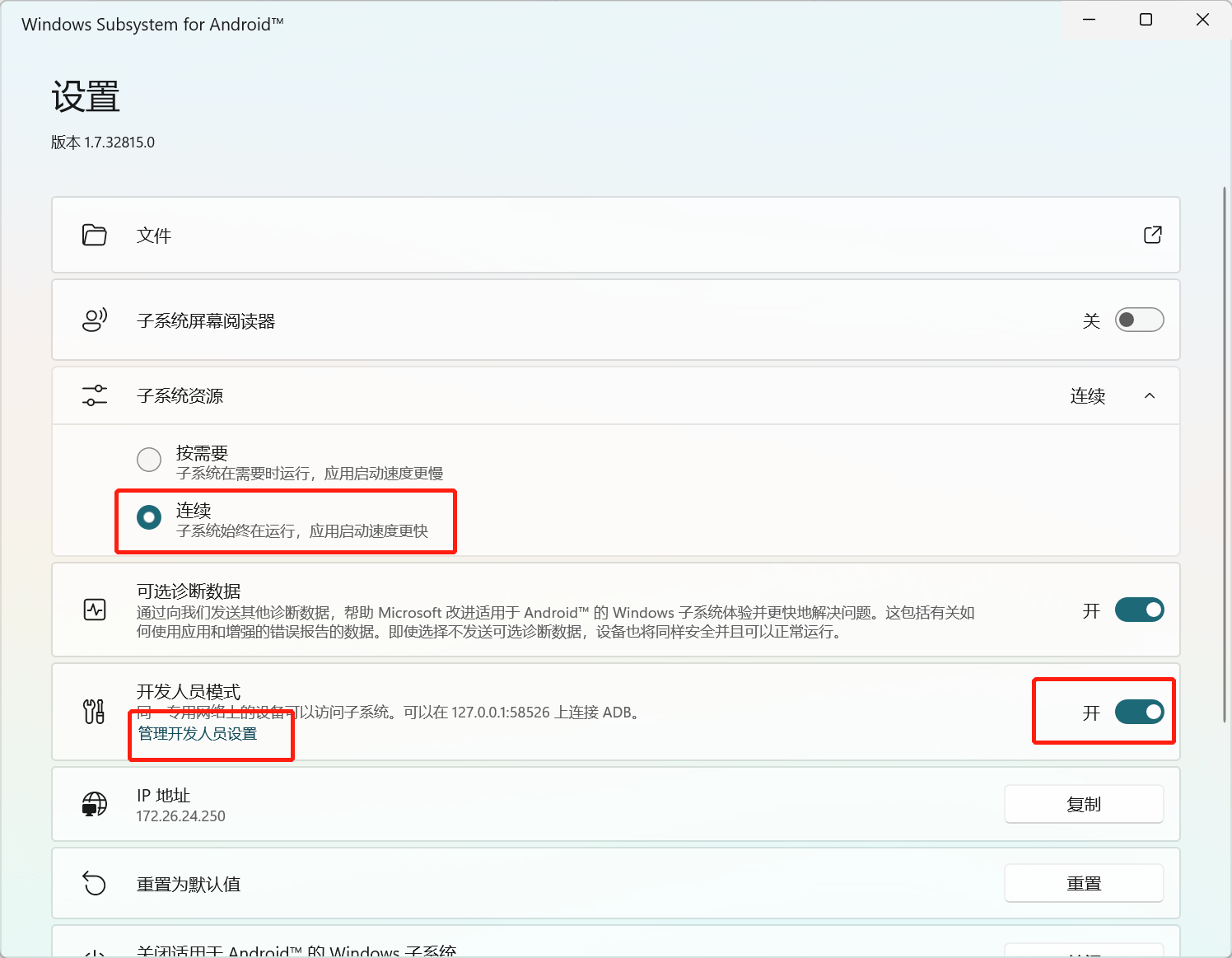
文章图片
在开发者选项中 , 可以看到 WSA 子系统的内存为 6.3GB
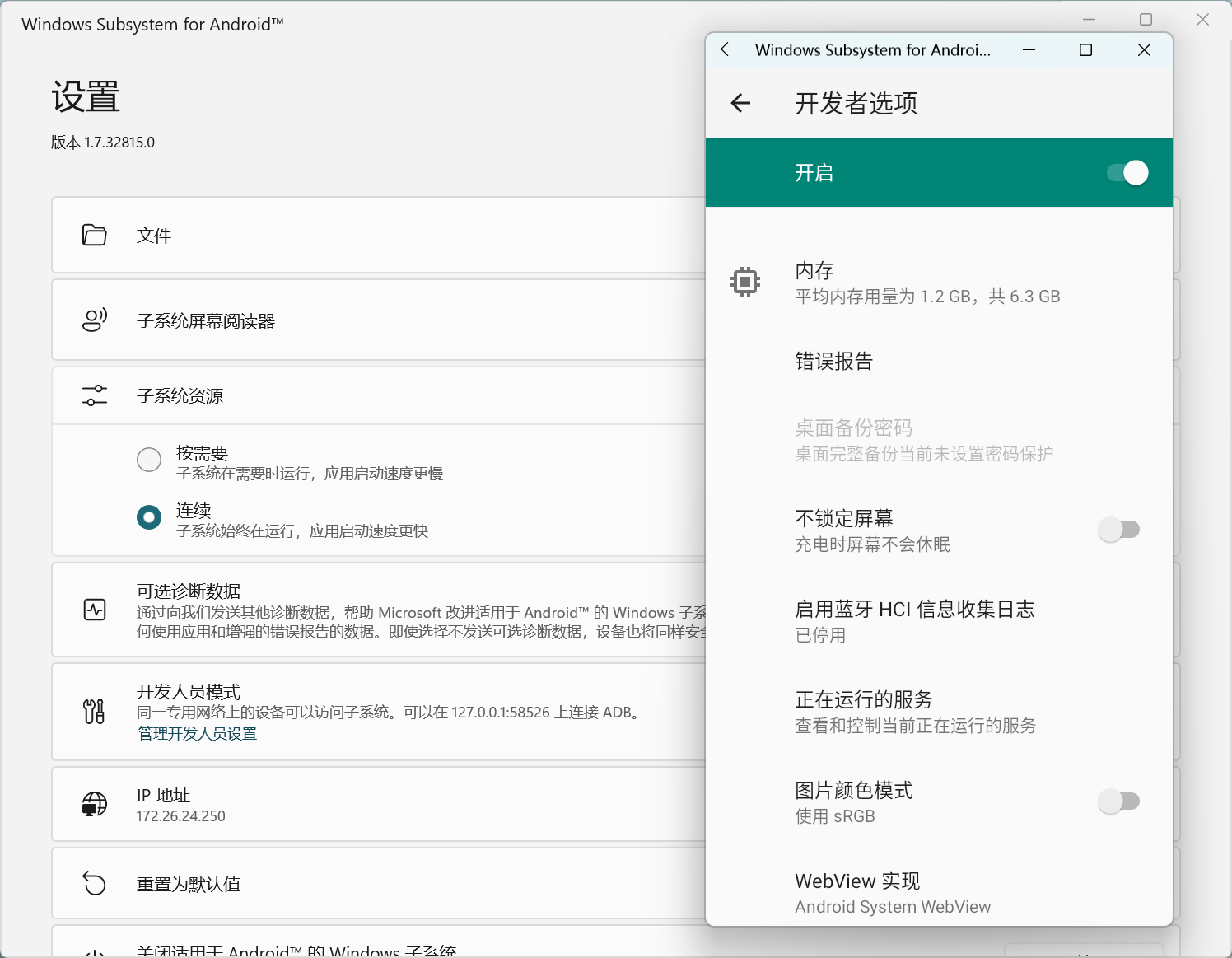
推荐阅读
- 于本|豆瓣 App 安卓新版本 7.20.0 测试
- 软件和应用|AcrylicMenus:让Windows 10右键菜单获得半透明效果
- Windows|Windows 11“Sun Valley 2”将引入对第三方Widgets的支持
- 高通骁|一加 10 Pro 现身 Geekbench:搭载高通骁龙 8,运行安卓 12 系统
- 模拟|(图文+视频)C4D野教程:Windows11的壁纸动效是如何制作的?
- 生物地球化学过程|我国科学家发现第五条甲烷产生途径
- Word|微软 Office Word 安卓测试版已支持朗读功能
- Windows|微软解释在Windows 11上为何部分驱动可追溯到1968年
- 过程|降解石油产甲烷 古菌拯救“老”油田
- Windows|第三方软件让你实现Windows 11任务栏拖拽操作







