简写|Win10/Win11学院:Windows 本地搜索技巧总结
友情提示:本文图片较多 , 推荐大家开启 WiFi 进行阅读 , 阅读本文大约需要 7 分钟 。
一、无输入焦点的输入搜索
1. 中文项或中文开头的查找项
以“任务管理器”为例 , 若我们要在程序列表中查找“搜狗输入法” , 则如下图所示:在中文状态下输入“搜狗” , 然后按下空格键即可快速定位至该查找项 。
注:一定要从第一个汉字(英文则为字母)开始输入 , 另系统自带的微软拼音输入法的候选窗口 , 在无输入焦点时则位于屏幕上方区域 。
▼ 由于没有输入焦点 , 图中输入法的候选窗口位于底部
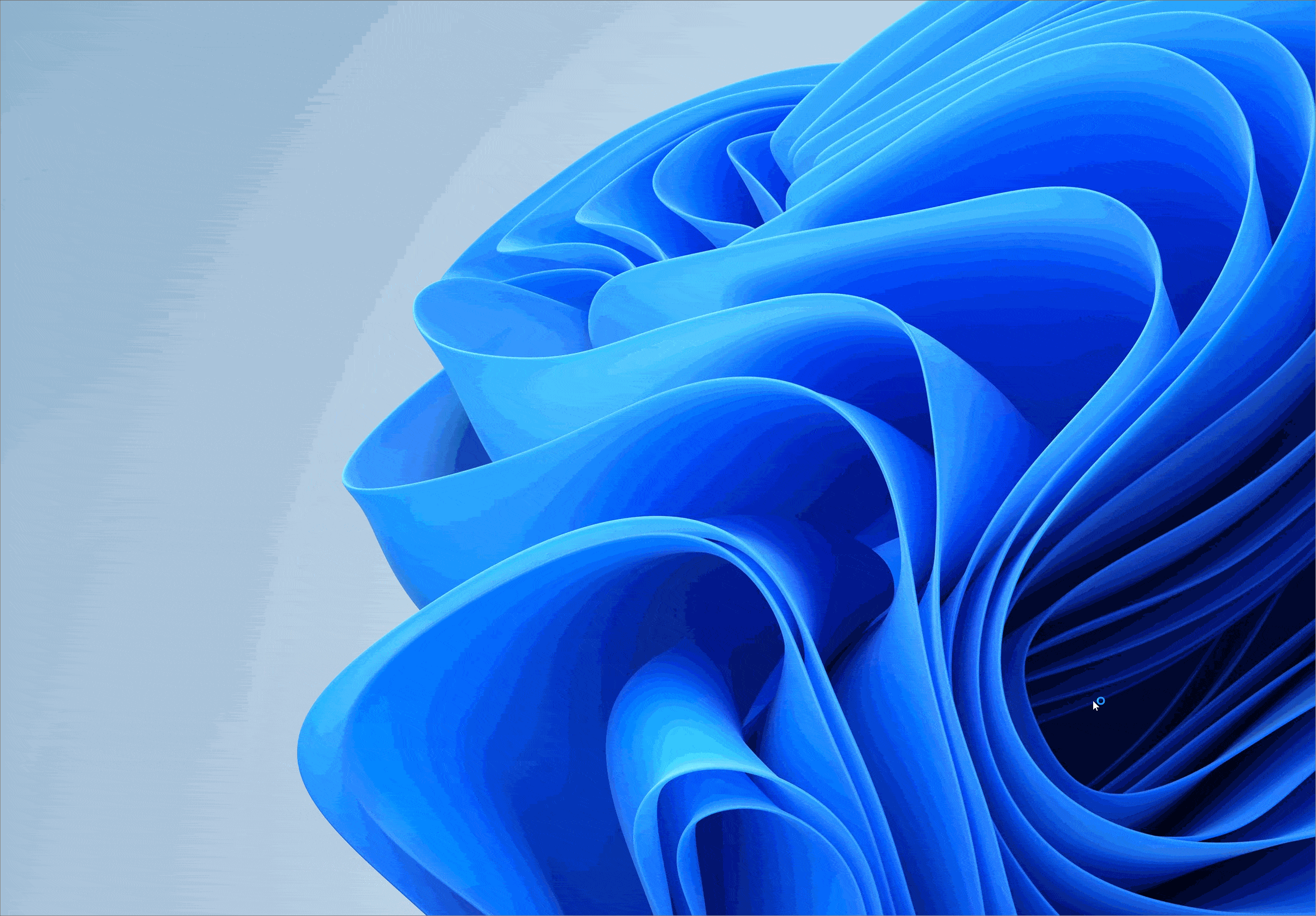
文章图片
2. 英文项或英文开头且带有中文的查找项
例如:查找“Windows 资源管理器” 。 由于该查找项的英文和中文之间有个空格 , 无法用中文输入连续打出 , 如下图所示 , 先用中文打出“Windows” , 然后按下空格键 , 此时会定位至第一个开头为“Windows”的查找项;接下来切换至英文状态 , 连续按下字母 w 键 , 则会依次定位至该项之后以字母 “w”开头的查找项 , 直至找到“Windows 资源管理器” 。
注:输入的字母可忽略大小写 , 另图中演示打开屏幕键盘的快捷键为 Ctrl+Win+O 。
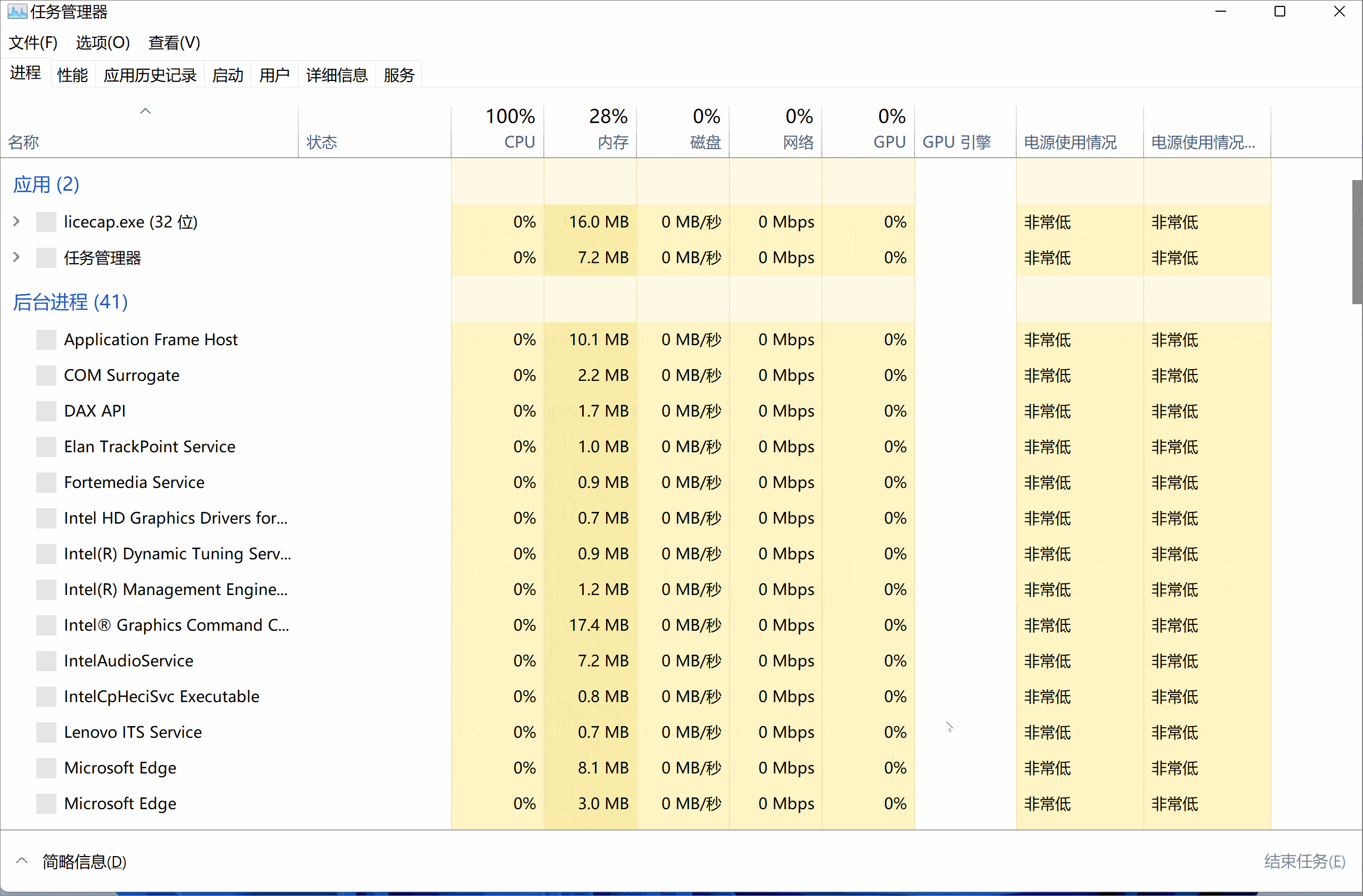
文章图片
接下来 , 我们在“文件资源管理器”中测试 。
打开文件资源管理器后 , 尝试搜索“简单爱”这首歌 , 如下图 , 在中文状态下 , 输入“简单爱”或“简单”即可 。
注:当然我们也可以直接利用文件资源管理器的搜索框输入查找 , 大家可按自身喜好选择即可 。
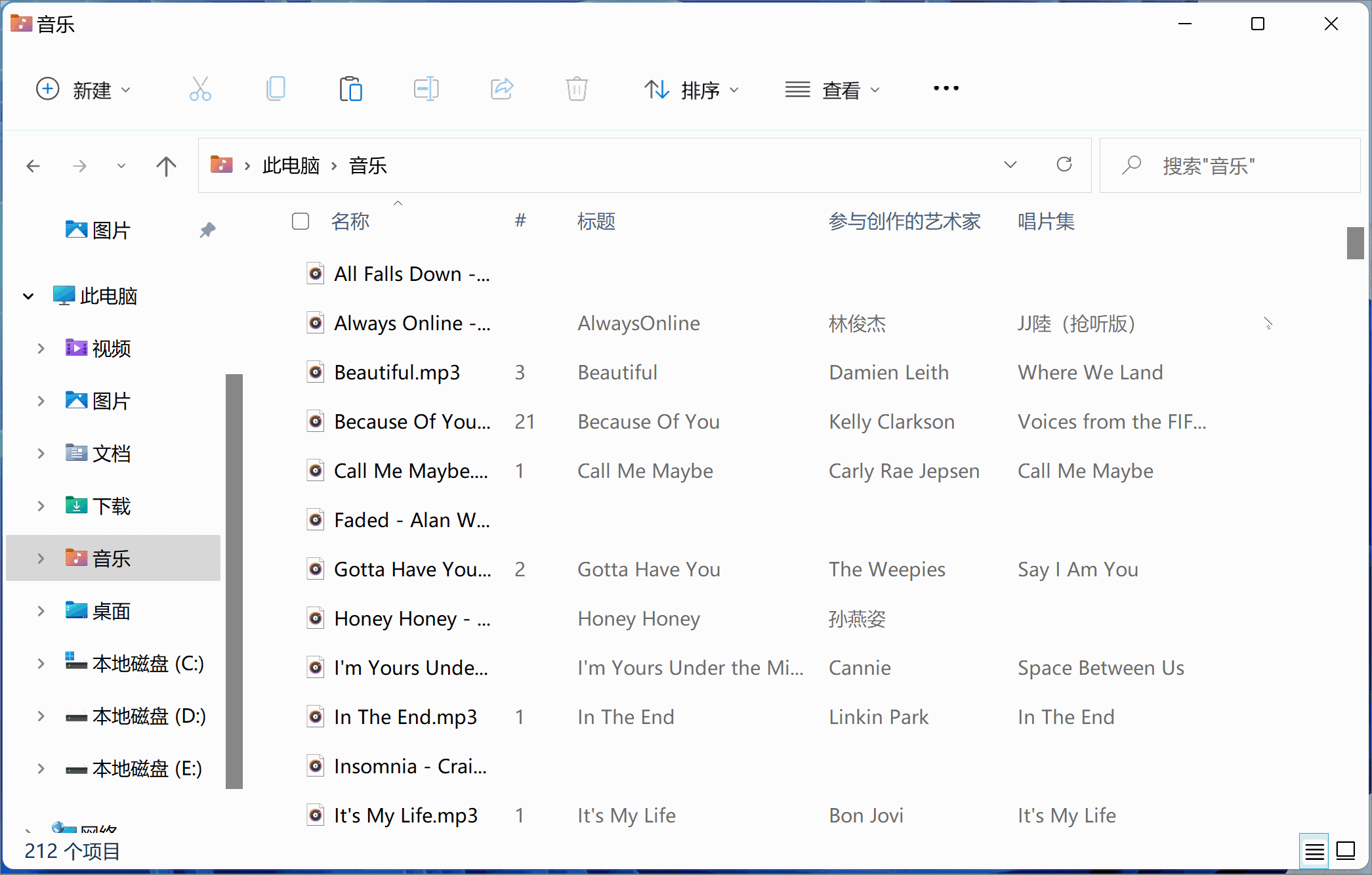
文章图片
如果是英文歌曲 , 且首字母为 “s” , 则在英文状态下 , 连续按下 s 键 , 即可依次切换至以 s 开头的歌曲 。
注:若输入法处于中文状态 , 则输入字母后按下 Shift 键才会生效 。
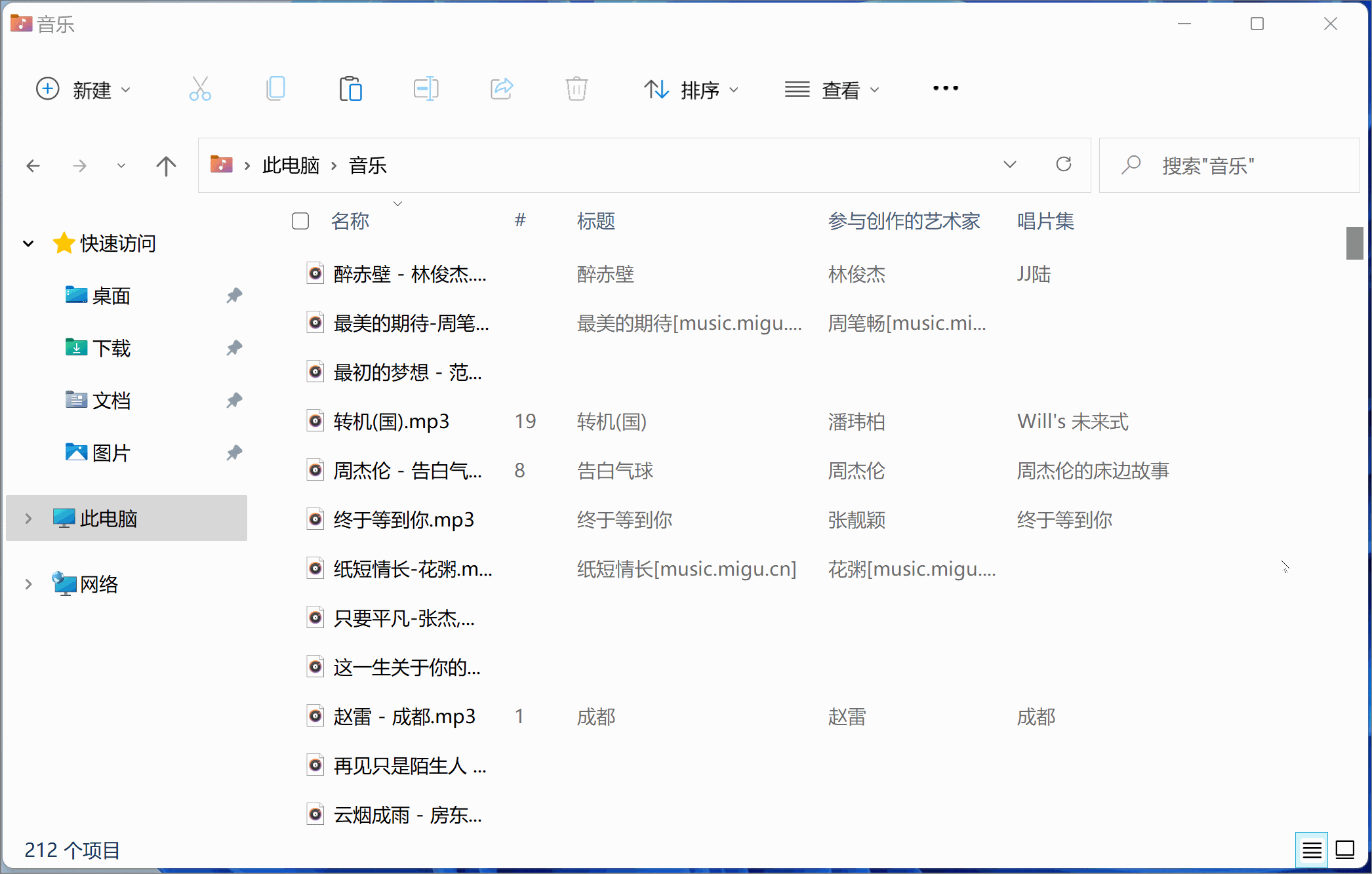
文章图片
二、利用开始菜单的字母索引快速定位
以 Win11 为例(也适用于 Win10) , 打开“开始”菜单后点击右上角的【所有应用】按钮 , 然后点击任何一个字母进入首字母索引 , 例如我们要查找“IT之家”应用 , 则点击索引中的字母“I”即可快速定位至该索引分组 。 另外 , 这里也支持中文 , 例如我们查找“微信”应用 , 则点击“W”索引即可 , 即“微信”一词拼音的首字母 。
注:索引也可能为特殊符号 , 例如 “360 压缩” 被分在“#”索引下 。
推荐阅读
- 快科技2018|Win11第三方Files文件管理器推出新版本:将原生支持AMR 64
- 操作|微软发布 Win10 KB5009543 累积更新:修复日语输入法问题
- 问题|Win11 第三方 Files v2.1 标签式文件管理器发布:原生支持 ARM64
- 功能|微软发布 Win11 KB5009566 累积更新:修复多项安全问题
- Jrcraft|微软 Win11 设备管理器的默认路径终于不再是 A:\(软盘)
- Jrcraft|惊喜:Win11 仍然支持运行 5.25 寸软盘
- 消息|恩恩怨怨几时休:CCleaner 现已上线 Win11 微软商店
- Dev|微软 Win11 更新 Alt+Tab UI:毛玻璃横向排列,类似 macOS 风格
- Canary|微软Win11/10 Edge浏览器正测试支持可变刷新率
- IT之家|华硕发布新款Arm Win11平板,搭载骁龙7c Gen 2







