玩了十年的电脑 word文档加密
对于在工作场所工作的人来说 , 他们每天都会接触到电脑 。通常很多人喜欢在Word中编辑文案或资料 , 但又担心文档泄露 。你能为word文档设置密码吗?

文章插图

文章插图
今天 , 我将教你如何加密Word文档 。方法很简单 。让我们一起学习吧 。
方法一:设置开启密码 。1.我们先打开一个Word文档 , 按键盘上方的功能键[F12]调出保存为弹出窗口 。单击下面的[工具]按钮并选择[常规选项] 。
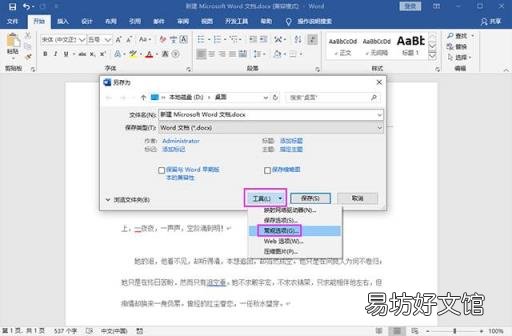
文章插图
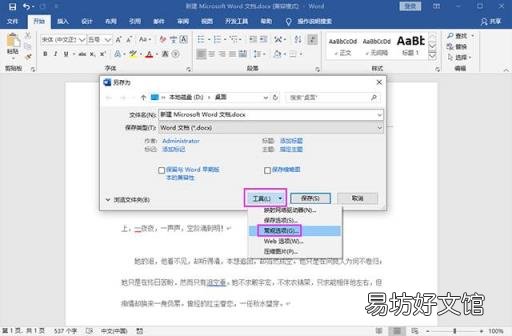
文章插图
2.接下来 , 将打开“常用选项”窗口 , 并在底部设置打开文件的密码 。输入一系列密码后 , 单击确定 , 然后再次确认密码 , 最后单击确定保存文档 。
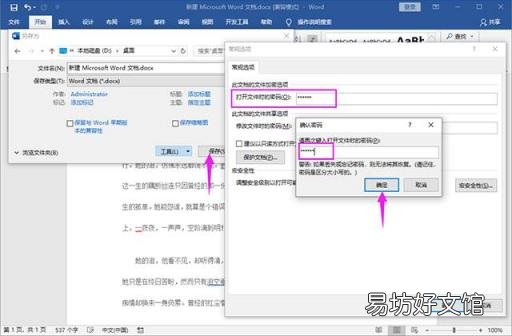
文章插图
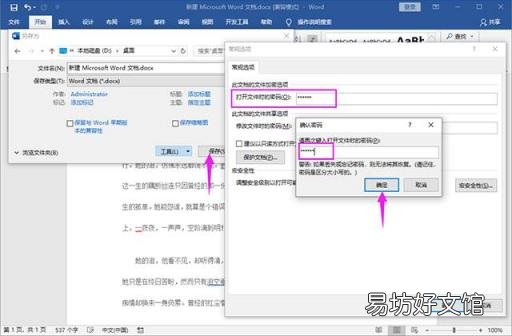
文章插图
方法二:加密密码 。1.打开Word后 , 点击文件 , 然后点击左边的信息-保护文档-用密码加密 , 然后我们设置一个密码 , 再次确认 。

文章插图

文章插图
【玩了十年的电脑 word文档加密】2.保存并关闭当前的Word文档 。我们下次打开这个Word的时候 , 会显示这个Word是加密的 , 你需要输入密码 , 所以一定要记住我们设置的密码 。
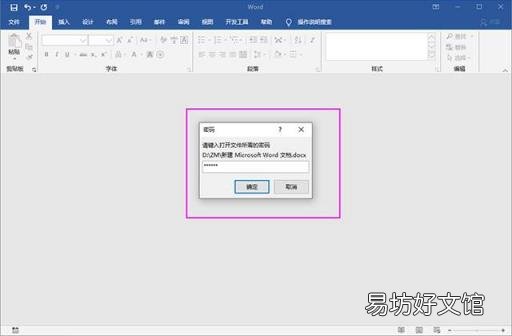
文章插图
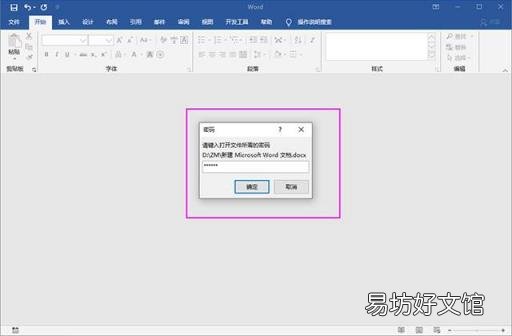
文章插图
方法3:强制保护文件1.单击Word右上角的文件-选项 , 打开Word选项窗口 , 单击自定义功能区 , 将右侧的两个区域调整为主选项卡 , 然后添加开发工具 , 最后单击确定 。
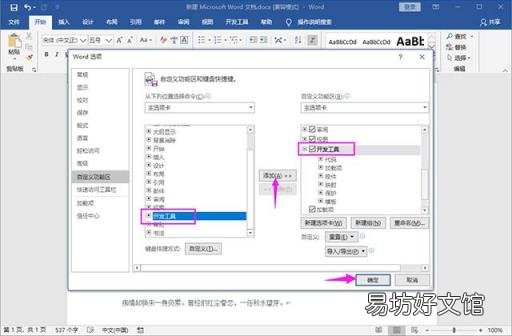
文章插图
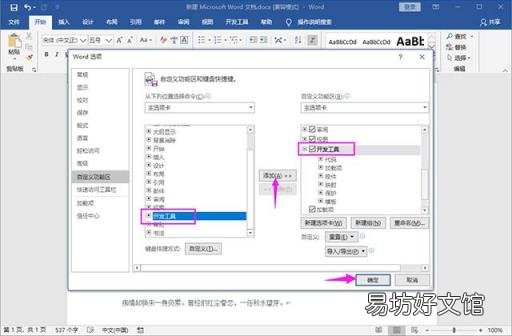
文章插图
2.您可以看到此选项已添加到菜单栏中 。单击开发工具-限制编辑 , 然后选中文档右侧的限制选定样式的格式 , 然后单击是 , 启动强制保护 , 然后在弹出窗口中输入密码 。
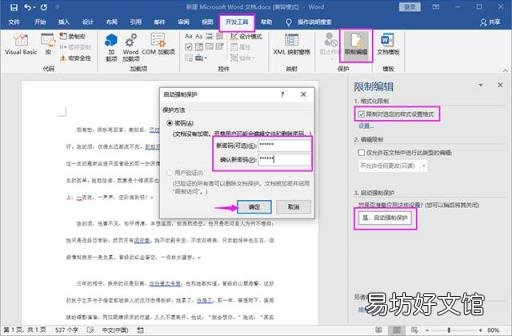
文章插图
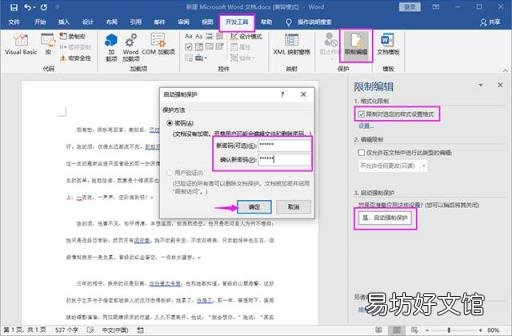
文章插图
推荐阅读
- 安逸得不要不要的 重庆周边哪里好玩
- 9个适合暑假去旅行地方 暑假去哪玩
- 上海高考3+3模式来了 上海高考改革
- 阴阳师内置直播看不了 内置直播再升级,B站斗鱼都能看?玩家手机要扛不住了
- 诛仙手游天华抽蓝流怎么玩 诛仙手游天华抽蓝流玩法指南
- 神庙逃亡2任务教程 怎么玩呢
- 你在玩手机 用手机如何挣钱
- 三天三夜睡不着觉快崩溃了
- 三十六计平民武将搭配 三十六计平民武将选择搭配详解
- 剑灵弓手输出手法 带你深入了解一下


