Word文字技巧—如何旋转文本框 文本框旋转
在大家熟知的Word办公软件中,有一个功能就是插入文本框,利用WPS自带的工具,我们可以做出很多漂亮的效果 。其中一个功能就是Word文本框的旋转,那么是如何实现的呢?让我们来看看 。

文章插图

文章插图
专栏余泳江的职场WPS文字教程作者:聚成教育28币39人已购查看专栏于永江职场WPS文字教程作者:程菊教育28币39人已购买并观看
打开一个Word文档,我们看到文本中有一个编辑过的文本框 。我们选择文本框,它上面会出现一个旋转符号 。拖动符号以完成旋转:

文章插图

文章插图
这种旋转效果只能通过眼睛来确定,因为没有输入具体的度数:
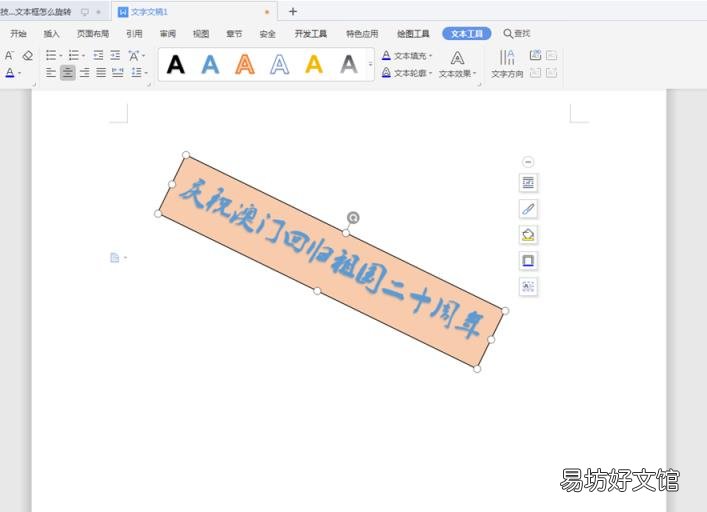
文章插图
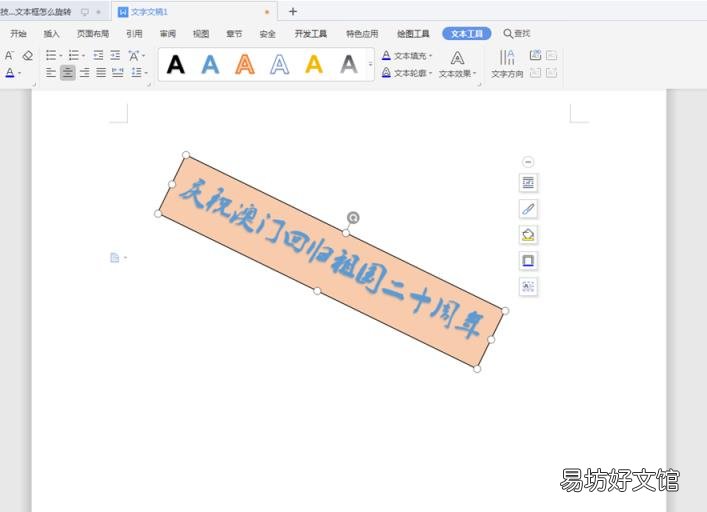
文章插图
因此,我们推荐第二种方法:点击文本框旁边的“马”标志,在下一个菜单中点击【查看更多】:
【Word文字技巧—如何旋转文本框 文本框旋转】
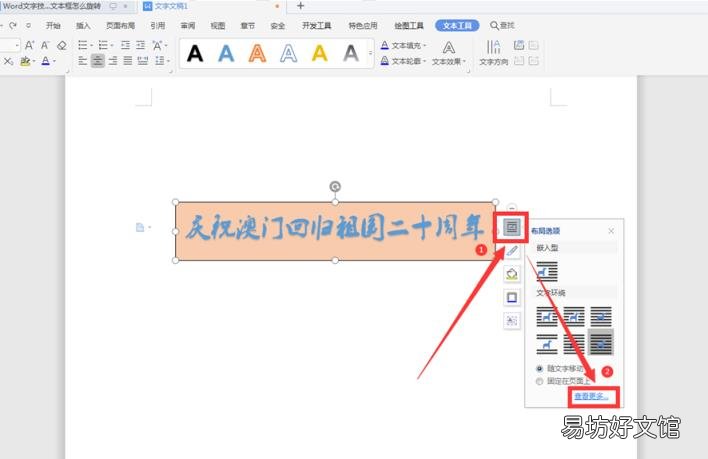
文章插图
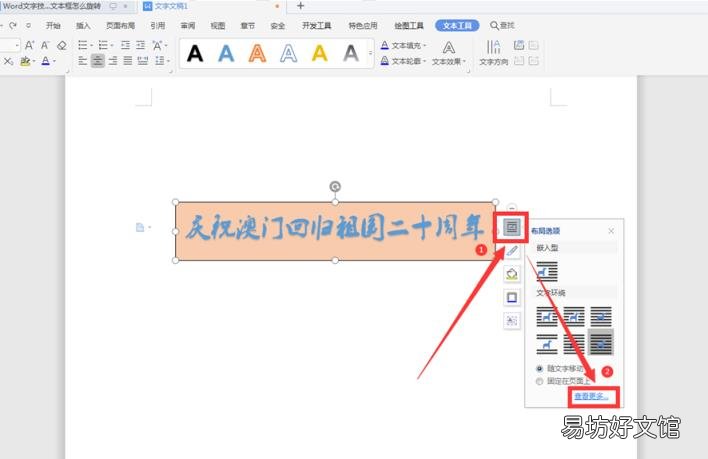
文章插图
在弹出的布局对话框中,选择第三项[尺寸],并在[旋转]选项中填入角度45:
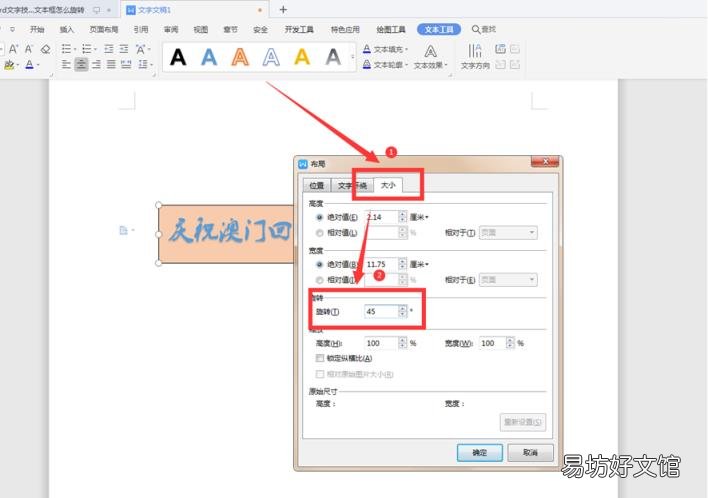
文章插图
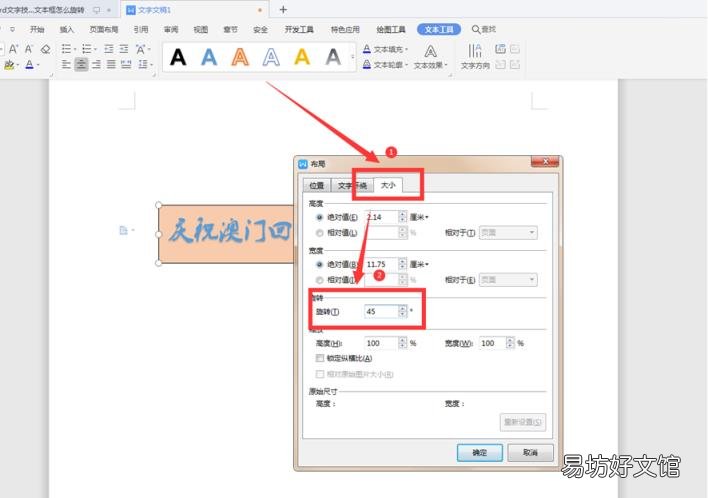
文章插图
最终结果是一个旋转45度的文本框:
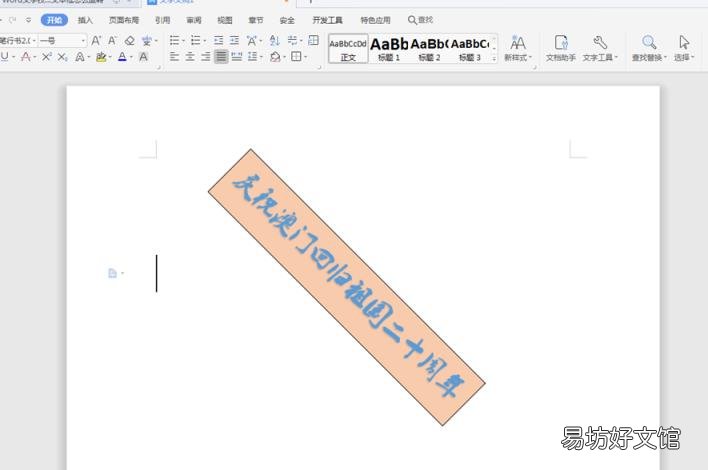
文章插图
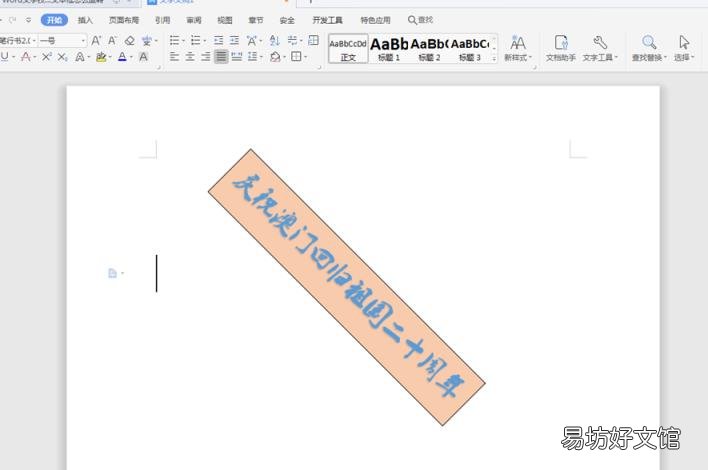
文章插图
以上就是我们今天学到的Word文本框旋转的技巧 。看起来很简单吗?你学会了吗?
推荐阅读
- 二战风云2打鹰城技巧 来看看具体的
- cf 手游剧情模式技巧 你知道吗
- 迷你世界怪物到几格会死 打怪小技巧
- 天使猎弩翻牌技巧 3个天使猎弩翻牌技巧
- 神武炼妖技巧详解 神武多技能炼妖攻略
- 石头人打瑞文出装 有什么技巧
- 明日之后抽汤姆逊技巧 抽汤姆逊技巧方法
- 科目二考试有技巧 驾照科目二考试技巧
- 学穿搭最忌讳什么 服装的搭配技巧
- 玩了十年的电脑 word文档加密







