win7还原账号被停用怎么办

文章插图
1、在电脑的启动界面点击F,启动电脑按【F8】会进入安全模式页面,控制方向键选定【带命令行的安全模式】 。
2、在页面中输入【compmgmt.msc】,点击回车键 。
3、在当前窗口,选择【本地用户和组】,点击【用户】 。
4、右键点击右栏被停用的账户,点击【常规】,取消勾选【用户已禁用】后单击【确定】 。
win7还原系统后账户被停用怎么解决呢1、首先重启电脑并在启动界面按F8进入安全模式界面;
2、进入安全模式,打开电脑左下角【开始菜单】,找到【控制面板】点击打开;
3、进入控制面板界面,点击右上角【查看方式】,将其修改为【大图标】;
4、此时在下方列表中,找到【管理工具】选项,点击打开;
5、进入管理工具界面,找到【计算机管理】选项,点击打开;
【win7还原账号被停用怎么办】6、进入账户属性界面,将【账号已禁用】取消勾选并确定保存设置即可 。
win7旗舰版重置后的用户名和密码解决办法如下:
1. 首先重启--(正常启动),
2. 按F8--(这个大家都知道-开机选项),
3. 选择安全模式--(注意:不是带命令的安全模式,是安全模式 。F8第一个选项),
4. 打进登陆密码--(打你开机密码,这里就算帐户被停用了也能登陆,不用担心),
5. 等系统完全登陆好桌面,
6.开始--设置--控制面板--管理工具--计算机管理--系统工具--本地用户和组--用户--Administrator--右键--属性,
7. 找到“帐户已停用”--把前面方框的勾勾去掉--点击确定即可--重启 。
电脑系统还原被系统管理员禁用怎么办1、按Win+R,打开” 运行“,输入gpedit.msc回车 。
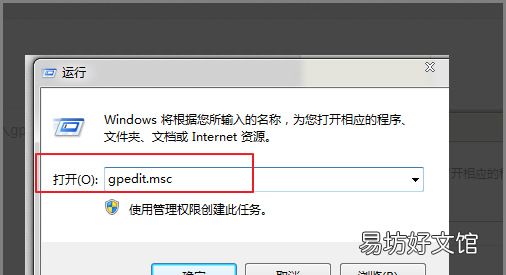
文章插图
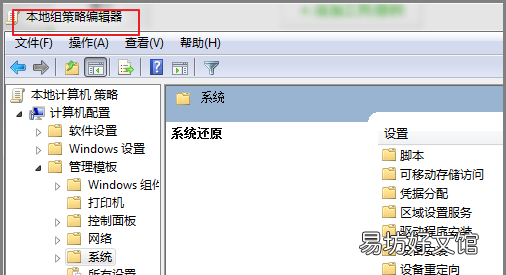
文章插图
3、在弹出的对话框中选择系统还原 。
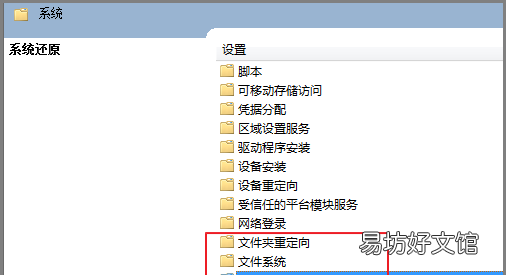
文章插图
4、在弹出的对话框中双击关闭系统还原 。
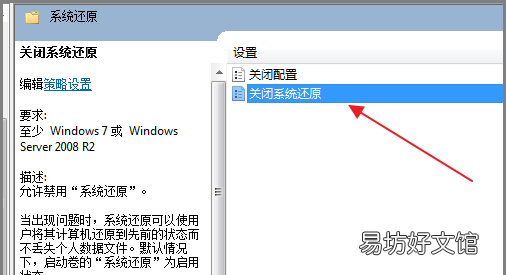
文章插图
5、接着在弹出的对话框在选择已禁用,即禁用开启了系统还原 。
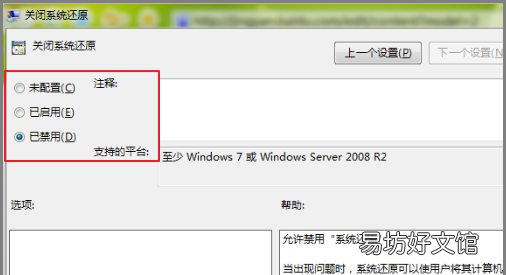
文章插图
6、现在就可以用系统还原命令了 。
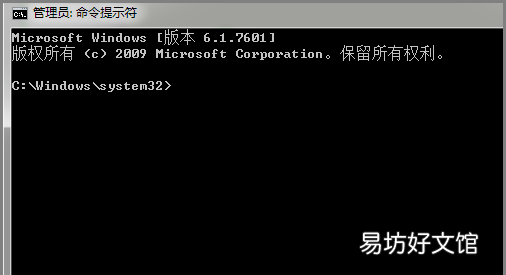
文章插图
win7系统重置后,用户名和密码忘记怎么办1、重启电脑,按【F8】,进入安全模式,选择【带命令行的安全模式】,然后输入【 c:windowssystem32compmgmt.msc】命令,点击确定进入【计算机管理界面】 。
2、上面是电脑进不去系统的情况下使用安全模式打开,若电脑可以进入系统,则可直接右键点击桌面计算机,选择【管理】 。
3、进入计算机管理界面,依次点击【本地用户和组】【用户】 。
4、在右方用户列表中,右键点击【administrator】选择属性选项 。
5、进入用户属性对话框,将【账号已停用前方勾取消】,然后点击驱动 。
6、设置完成,注销电脑,重新启动,问题解决 。
推荐阅读
- 电脑系统还原的方法 电脑怎么还原系统
- win7怎么设置屏幕不休眠
- 微信如何消除账号异常,微信显示对方账号严重异常啥意思
- 电脑进入安全模式怎么还原系统
- 魅蓝noteroot后怎么还原
- 迷你世界怎么登录以前的账号
- win7怎么看电脑配置,w7怎么查看电脑配置,win7怎么看电脑配置参数
- 微信被注销了怎么找回,怎么恢复微信被注销的账号和密码
- win7电脑提速的方法 如何让win7加速从而保证系统流畅
- 一键还原所有dll缺失问题 win7缺失dll文件一键修复







