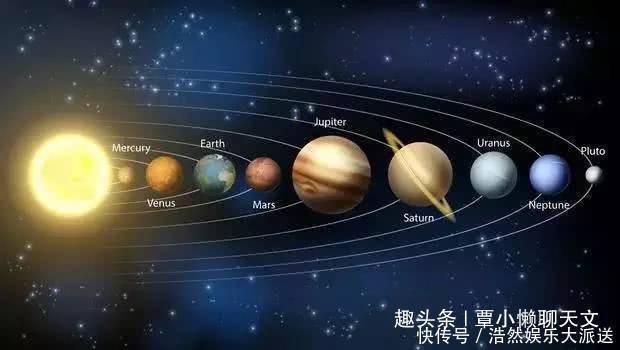华为手机如何截屏整个页面 华为手机截图怎么截
手机截屏是我们经常会用到的一个功能,可以把我们在手机上看到的精彩内容,截取下来保存到手机内存里,或者分享给好友看 。不过,普通的手机截屏都是截取整个屏幕,显得有点单调,所以,华为手机推出了非常个性化的“局部截屏”,想截取屏幕哪里就截取哪里,而且还可以截取不同的形状,实用而好玩 。下面以几个案例,来做一下演示 。

文章插图
开启“指关节截屏”功能 。要想使用华为手机的局部截屏,我们必须提前开启“指关节截屏”功能 。打开手机的设置 。

文章插图
点击“辅助功能”,进入到“辅助功能”界面 。

文章插图
点击“快捷启动及手势”(或“手势控制”) 。

文章插图
再点击“截屏”(如上图),进入到截屏设置界面 。

文章插图
开启“指关节截屏”右侧的开关,把它变成蓝色,就可以了,然后就可以使用华为手机的局部截屏了 。
矩形截屏 。想要局部截屏时,我们只需要用一根手指的指关节在手机屏幕上画一个圈,默认情况下,就会在屏幕中间显示一个矩形选择框(如下图) 。

文章插图
用手指按住这个矩形,可以把它拖到任何位置 。按住矩形边框,还可以修改矩形的大小 。

文章插图
点击左上角的“保存”按钮,就可以把它保存到手机内存里 。
圆形截屏 。同样的,用手指指关节在手机屏幕上画一个圈,屏幕上默认显示的是矩形 。

文章插图
在这个界面的底部,我们可以看到几个按钮,点击“椭圆形”按钮,截屏框就会变成椭圆形(如下图) 。

文章插图
然后点击右上角的保存按钮,就可以保存到手机里 。然后,打开手机的“文件管理”app 。

文章插图
点击“图片”按钮,就可以找到这个圆形截屏图片(如下图) 。

文章插图
心形截屏 。在手机屏幕上通过指关节画一个圈,然后点击底部导航按钮中的“心形”按钮,这时,屏幕中的选择区域就变成了“心形”(如下图) 。

文章插图
同样,我们可以按住它,把它拖到任意位置,拖拽它的边框,可以修改它的大小 。点击右上角的保存按钮,把它保存到手机的内存里 。打开“文件管理”就可以找到这个心形截屏 。

文章插图
手形截屏 。先在屏幕上画一个圈,然后点击底部导航中的“自由图形”按钮 。

文章插图
然后退出截屏 。自由形状截屏跟上面3种方法有点区别,需要我们在手机屏幕上,用指关节自由绘图,这里以“手形”为例,我们用指关节在屏幕上画一个手的形状(如下图) 。

文章插图
然后点击右上角的保存按钮进行保存 。打开“文件管理”的图片列表,就可以找到这个手形截屏图片(如下图) 。

文章插图

文章插图

文章插图
当然,通过华为手机的局部截屏,我们可以截取任意形状,如:五角星、菱形、树叶状等等,我们可以根据自己的需要,来截取任何想要的形状 。
具体操作,可以点击下方的《华为手机10个隐藏较深的实用功能》专栏,就有详细视频讲解和演示,并且可以学习更多华为手机的实用功能 。

文章插图
专栏华为手机10个隐藏较深的实用功能作者:码不亭蹄9.9币1人已购查看【华为手机如何截屏整个页面 华为手机截图怎么截】以上就是我的观点,如有不同意见,欢迎在下面发表【评论】,喜欢就【点赞】、【评论】、【转发】 【】吧 。
推荐阅读
- cr2格式手机怎么查看 cr2格式怎么打开
- 手机美图秀秀缩小图片 怎么把照片缩小
- 如何评价陈凯歌的审美品味
- 如何评价清华法学院
- 青贮原料如何进行密封
- 如何自制广东肠粉?
- 如何让男人的睾丸变大
- 做盐焗鸡如何才有咸香味?
- 如何评价正在播放的由庵野秀明主导的日本动画人博览会
- 武林闲侠八袋长老任务如何完成?八袋长老任务完成流程分析与说明